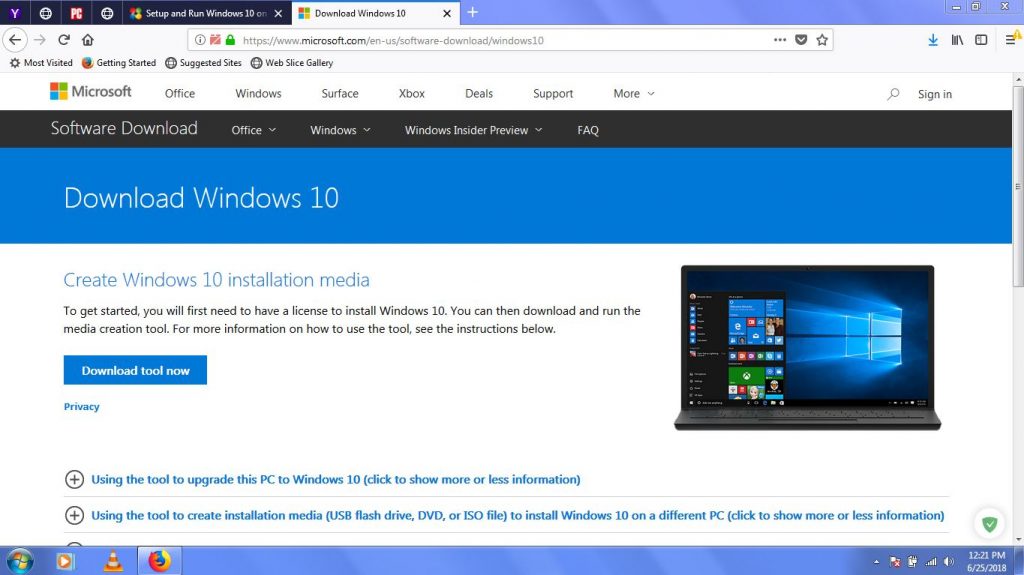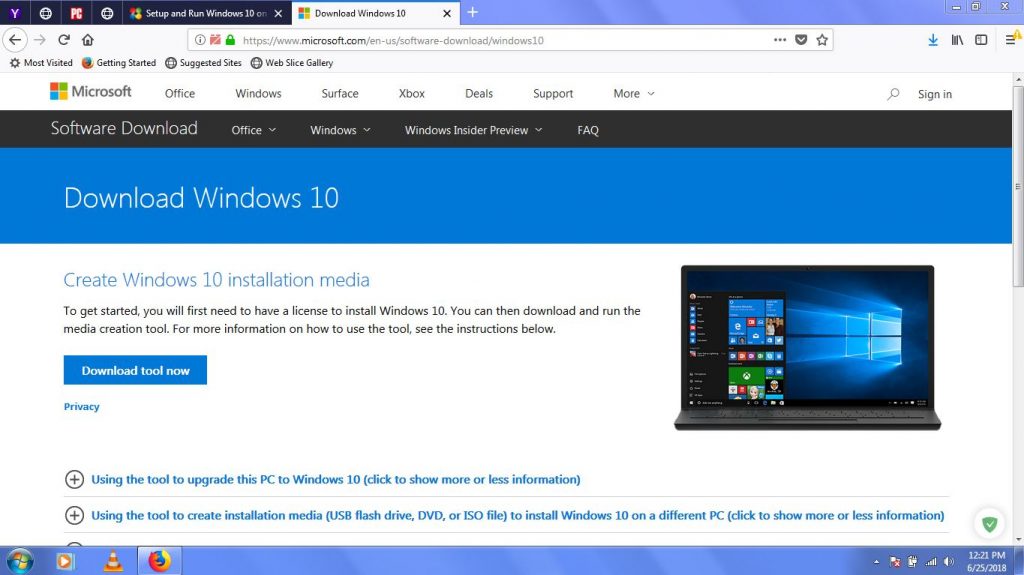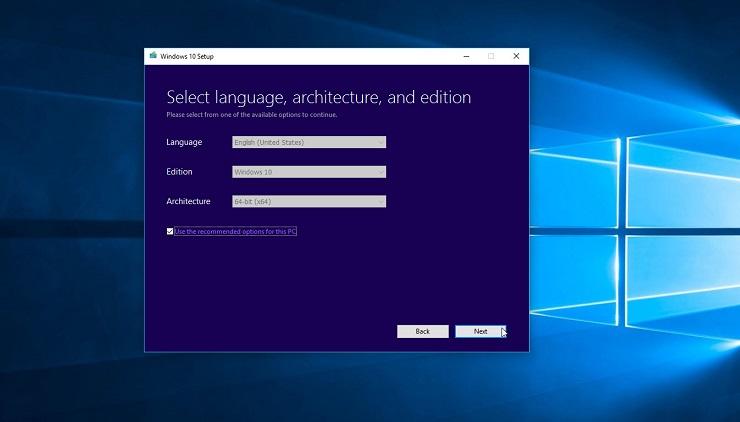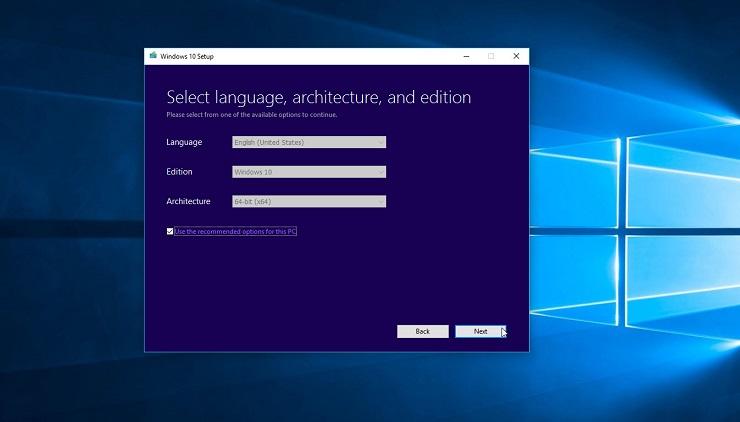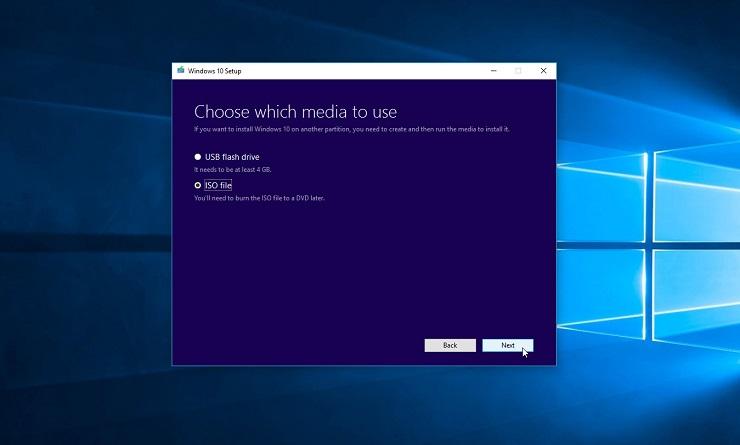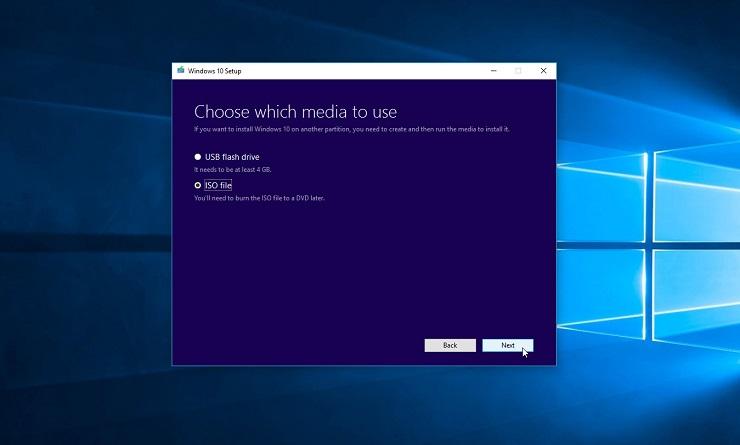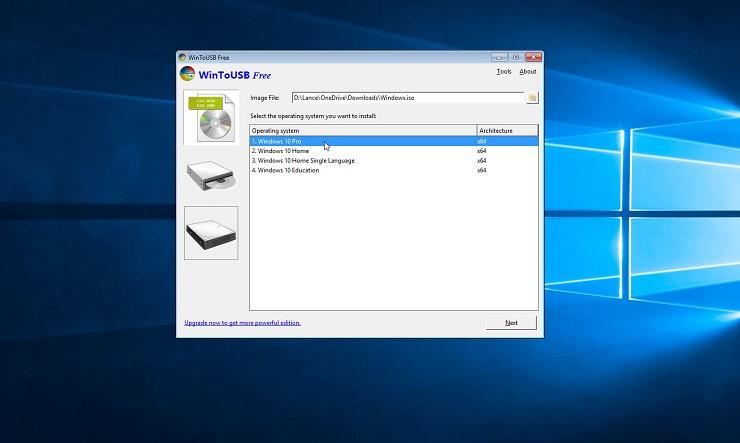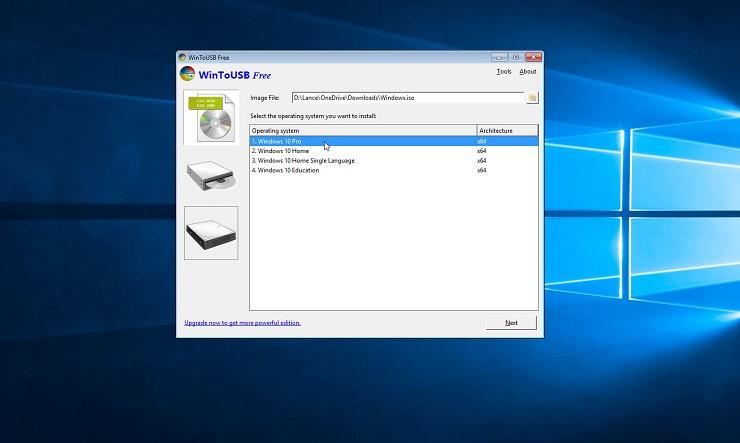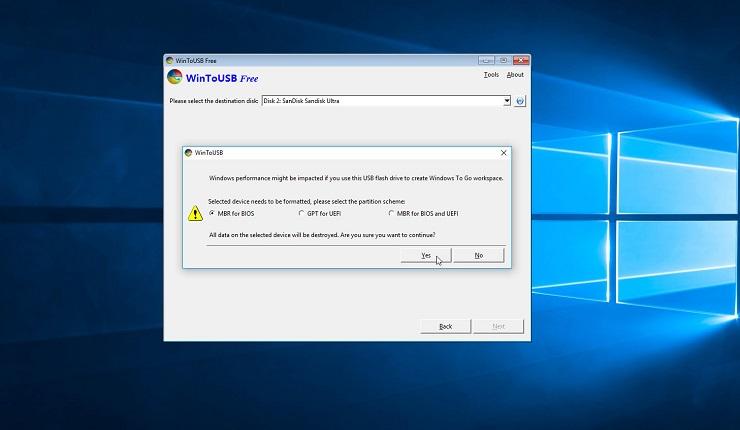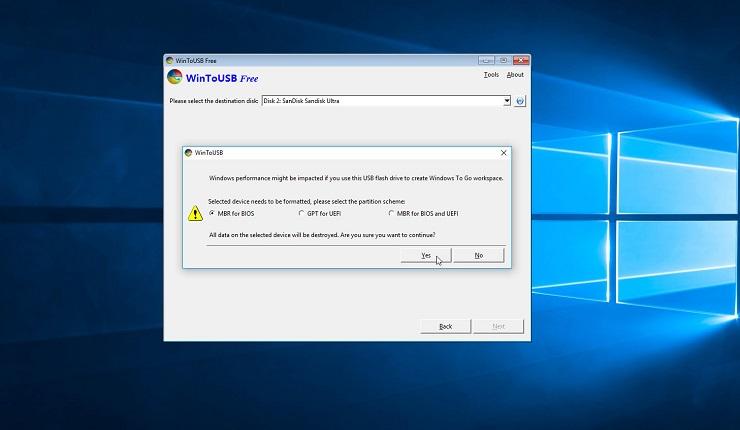This page is a detailed step-by-step guide showing you how to install Windows 10 to USB drive. Try it to create a bootable USB flash drive and use it to run Windows 10 on a PC whenever you want. Let’s see how its done:
Step 1: Installing Windows 10 to the USB Flash Drive
Sign into an existing Windows 10 computer to create a Windows 10 ISO file that will be used to clone Windows 10 onto the USB drive. Download Microsoft’s Media Creation Tool from the Download Windows 10 website. Double-click the downloaded MediaCreationTool.exe file.
At the first screen for “Applicable notices and license terms,” click on the Access button. At the “What do you want to do?” screen, click on the option to “Create installation media for another PC.” Click Next. At the “Select language, architecture, and edition” screen, confirm that all of the options are correct and then click Next.
At the “Choose which media to use” screen, click on the option for ISO file. Click Next. Choose a location on your hard drive to store the Windows.iso file then Click Save.Windows 10 now generates the necessary ISO file.
When the process is done, click on Finish. Now insert your USB drive. Download and install the WinToUSB software from its dedicated website. Launch WinToUSB from its Start menu shortcut. At the introductory screen, click on the button to the right of the Image File field and choose the Windows.iso file that you just created. Select the version of Windows 10 that you wish to clone onto the USB stick and Click Next. At the next screen, click on the dropdown arrow next to the field to “Select the destination disk” and choose your USB drive. A message pops up asking you to select a partition scheme. Click on the option for “MBR for BIOS” and then click Yes.
Click on the option for Legacy to choose the Installation mode. Click Next. Your Windows 10 USB stick will now be created. When the installation process reaches 100%, indicating that it’s finished, close the WinToUSB program and remove the USB drive.
Step 2: Launching Windows 10 from USB flash drive
To launch Windows 10 on a different computer, insert your USB drive into that PC, turn it on, and call up the boot menu. (This depends on which PC you’re using; sometimes it’s F8 or Shift/F8, other times it’s F12.) Choose the option to boot up off the USB drive. Sign into Windows 10. The first time you use your Windows 10 drive on a different computer, you’ll need to establish the necessary settings such as Wi-Fi password and Computer name.
That’s all! You’ll agree that it wont get any easier than this. Have fun and make sure you comment for any clarifications.