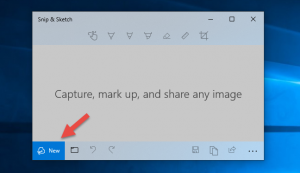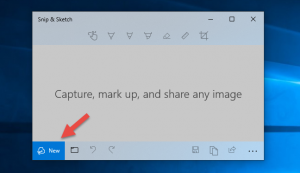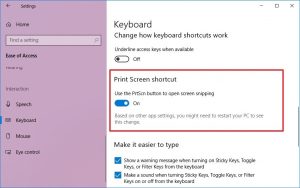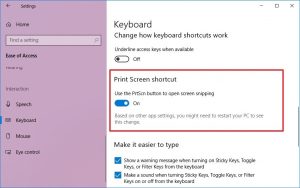Snipping tool is a computer program used to take screenshots of the entire screen or a particular area. Screenshots can then be saved as PNG, GIF or JPEG files on the computer hard drive.
How to use the snipping tool.
When you type “Snip” in the program search bar in Windows, the tool will show up, click to start it. To capture a Free-Form Snip: Click New -> Free-form snip. Choose the free-form area with right-click of your mouse. When you are done release the button of your mouse, save the file (Click File -> Save As). To capture a Rectangular Snip On Snipping Tool, click New -> Rectangular snip. Choose the rectangular area with right-click of your mouse. When you are done release the button of your mouse, save the file (Click File -> Save As). To capture a Full-Screen Snip On Snipping Tool, click New -> Full screen snip. Save the file (Click File -> Save As).
Use the Snip & Sketch app
This particular method is a reserve for only Windows 10. Starting with the October 2018 Update, Windows 10 brings in a new app that is meant to replace the Snipping Tool. For now, the two apps are both available in Windows 10. Kindly note that the Snip & Sketch tool is available starting with Windows 10 October 2018 Update. If you have an older version of Windows, you cannot use this app. Snip & Sketch adds new features as it focuses on modifying the screenshots after you take them. Snip & Sketch has more than one method to capture screenshots. One of the easiest ways to open the Snip & Sketch app is to click or tap on its shortcut from the Start Menu. An alternative method to open Snip & Sketch is to use search. In Cortana’s field on your task bar, enter the word snip and then click or tap the Snip & Sketch result. Related Article: How to take a screenshot on common Android phones
How to take screenshots with the Snip & Sketch app in Windows 10
There is more than one way to take screenshots with Snip & Sketch. If you have opened the Snip & Sketch app, you should see a window similar to this one: In the Snip & Sketch window, on the top-left corner, there is a button called New. To start taking a screenshot, click or tap New. Alternatively, you can also use the Ctrl + N keyboard shortcut. Note that, if the Snip & Sketch window is small, the New button and the rest of the menu might be displayed in the lower part of the window. As seen in the screenshot above. Once you have pressed on the New button, the entire screen dims and, on the top-center area, a small popup menu with a few options appears. Also, in the middle of the screen, you should see a text telling you to “Draw a shape to create a screen snip.” The menu shown at the top of the screen lets you choose what kind of screenshot you want to take: The Rectangular Clip – This can be used to take a partial screenshot of your screen, right now, by dragging your mouse cursor on the screen to form a rectangular shape. The Freeform Clip – This can be used to take a freeform screenshot of your screen, with an unrestricted shape and size. Fullscreen Clip – this option instantly takes a screenshot of your entire screen surface. By default, the first option – Rectangular Clip – is the one enabled.
Using Snip & Sketch Quick Action button
The Snip & Sketch app also offers a button in the Quick actions panel, which you can use to take faster screenshots. To access it, open the Notifications & actions panel by clicking on its button from the bottom-right corner of the screen, or by sliding your finger from the right side of the screen (if you have a touchscreen). You can also press the Windows Key + A on the keyboard. Then click on Expand, and you should see the Screen snip button. Once you click the Screen snip button, Snip & Sketch loads the same menu on the top-center edge of your screen, and you can use it to take screenshots just like above.
How to take screenshots with the Snip & Sketch app, using the Print Screen key
You can also set Windows 10 take screenshots using the Snip & Sketch app when you press the Print Screen key on your keyboard. To do this, you have to change a setting inside the Settings app. Start by launching the Settings app – a fast way to do it is to press the Windows + I keys on your keyboard simultaneously. Then, head to Ease of Access. On the left side of the window, choose Keyboard. Scroll on the right side of the window until you find a setting called “Print Screen shortcut” and enable the switch that says “Use the PrtScn button to open screen snipping.” Right under that setting, Windows 10 also tells you that “Based on other app settings, you might need to restart your PC to see this change.” Although it is not mandatory, it is best to reboot your PC so that Windows 10 has no issues in assigning the Print Screen to the Snip & Sketch app. After that, when you press the Print Screen key on your keyboard, the Snip & Sketch app should display its screenshots options. Have you used Snip and Sketch on Windows 10? Do you like the way Snip & Sketch takes screenshots in Windows 10? Do you like what it has to offer and the way it works? Tell us your opinion in the comments section below.