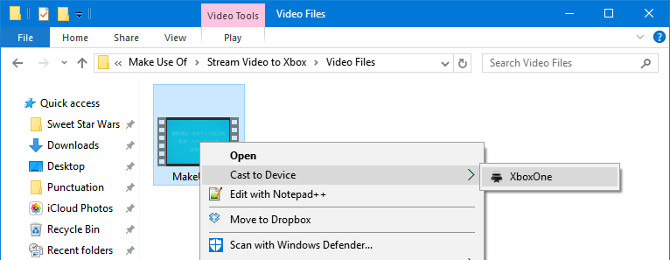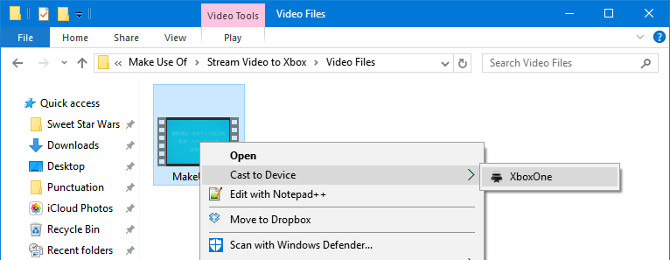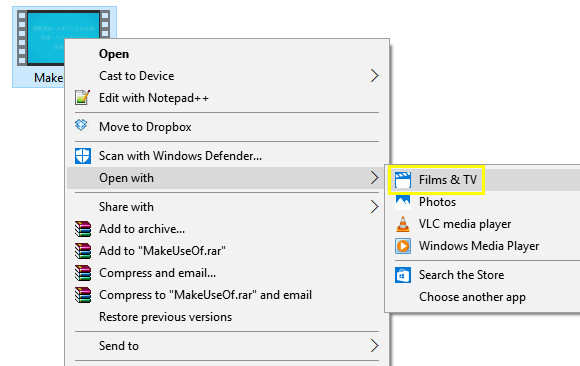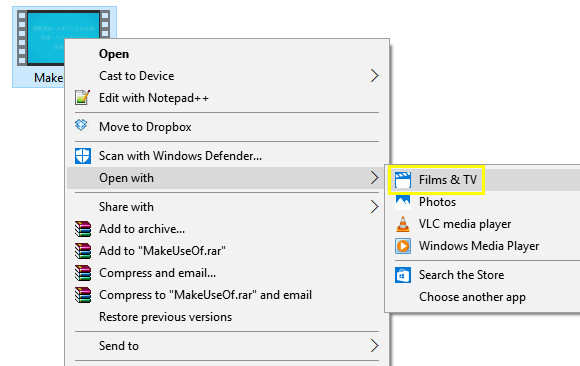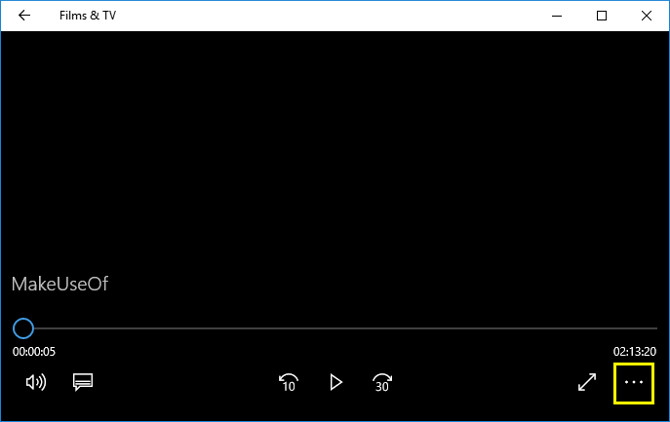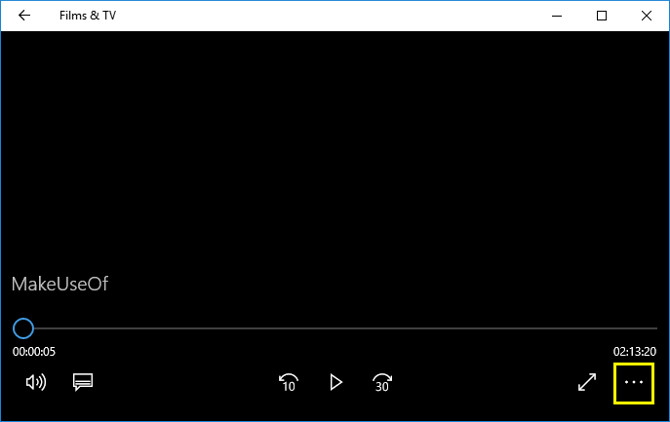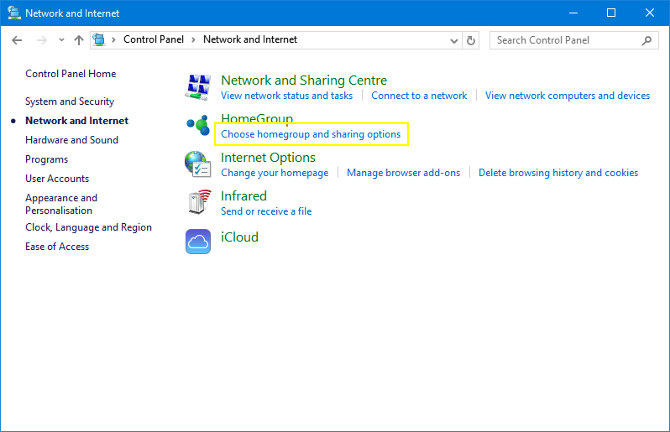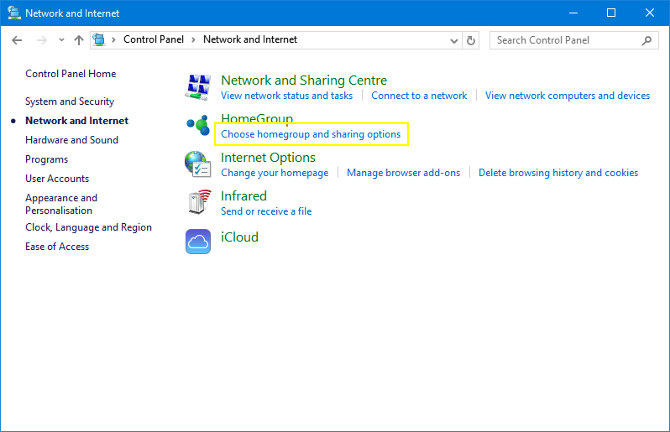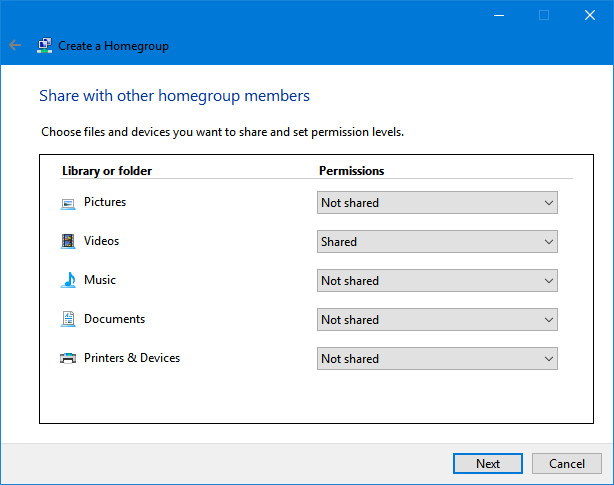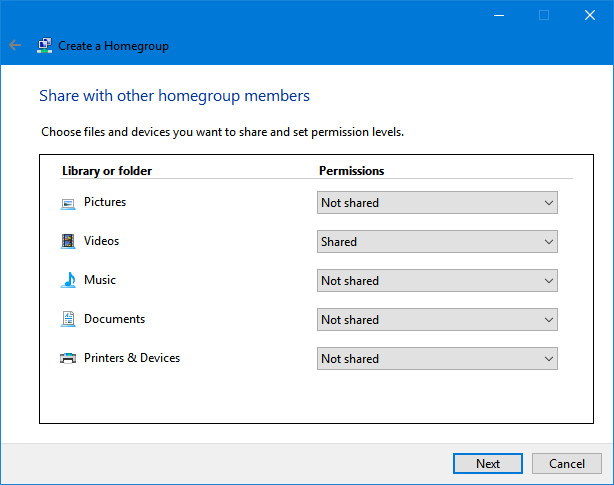Being a Microsoft product, the XBox One can be easily integrated with your Windows PC. However, the overall set-up process could prove difficult and slightly tricky if you are not cognizant of the technical know-how. Depending on certain factors like, say, video formats, there is no one size fit all solution or method to streaming on your XBox One console from your Windows PC. This is why we have below, 3 different methods through which you can successfully integrate your XBox to your PC and stream any content of choice. Addendum: All method below were tested with the Windows 10 and many not function with older versions of the Windows OS.
How To Stream Video From Windows 10 PC to XBox One
Let’s take it in ascending order of difficulty. But before that, ensure that you check the following pre-integration boxes: The above pre-integration check boxes apply to all methods below.
Method 1: Cast to Device
This method is the easiest of them all.
Select the video or multimedia file you wish to stream to your XBox on your PC’s
Right click on the file
On the list of menu/options, identify and click “Cast to Device”
Select “XBox One” afterwards You should have the selected video playing on your XBox One. Read on if you wish to learn another way to send files to stream on your XBox One…or if method 1 above fails.
Method 2: Streaming via Films & TV App
Sending media to the Films & TV app is another easy way to stream media to your XBox One but not as easy and straightforward as the “Cast to Device” method. 1. Select video or multimedia to be streamed
Right click on the content and select “Open with” from the list of pop-up menu.
Afterwards, select the “Films and TV” app and your content should begin playing 4. On the bottom-placed menu of the Films & TV app, click on the three-dotted icon and select “Cast to Device”
On the list of devices, find and click on “XBox One” and your media should begin playing on your console.
Method 3: Homegroup Shared Library
This method is the longest of the trio but also gets the job done.
Open your PC’s Control Panel and click on the “Network and Internet” menu
Next, click the “choose homegroup and sharing options”
3. Click on “Create Homegroup” and proceed to set permissions for the type multimedia (Music, Videos, Pictures, Documents etc.) you want to stream on your XBox. NOTE: Anyone that uses your Xbox One could access those files. 4. Set a password and click on “Finish” Now, over to the XBox side of this method… 5. On your XBox, in the Games & Apps menu, launch the “Media Player App” 6. Click the folder named after your PC and locate the sub-folder where the media (picture, video, or music) you want to stream is located. Reminder: If you do not grant certain folder(s) “Shared” permission as shown above in step (2), they will not be accessible or be displayed by your XBox One Media Player. The Homegroup method can also be used to share files between two Windows PC. The 3 methods above are surefire ways by which you can stream on you XBox One from your Windows 10 PC and utilize the home entertainment capabilities of your console to the fullest potentials. Ever tried integrating your PC to your XBox One console? Did you try any of the above-listed methods? Which one worked perfectly for your without glitches? Image source: MakeUseOf