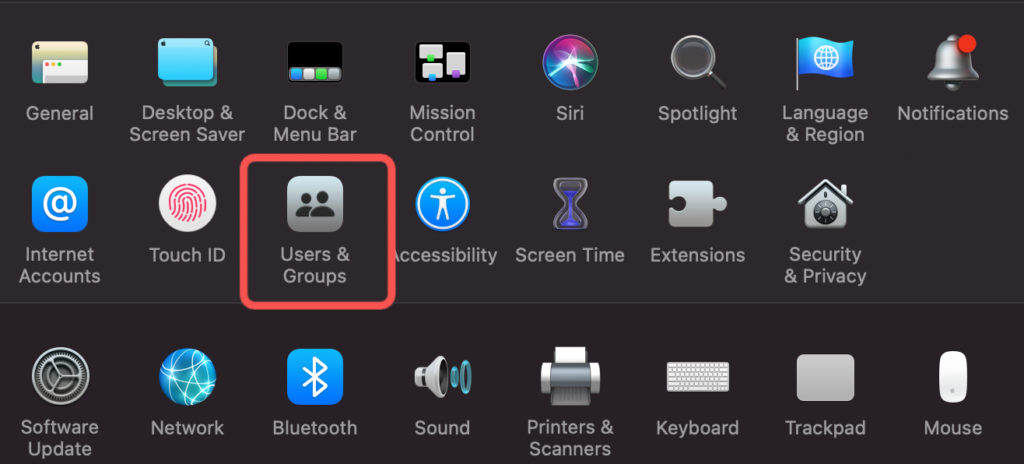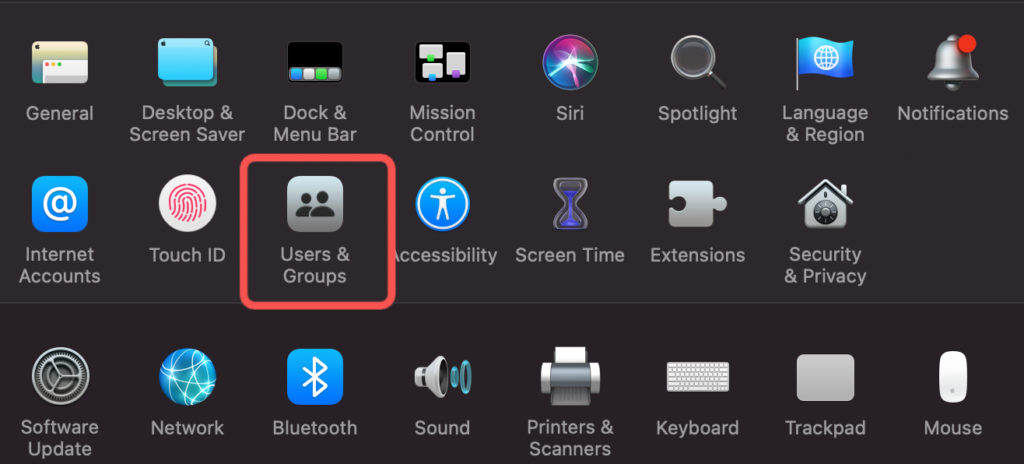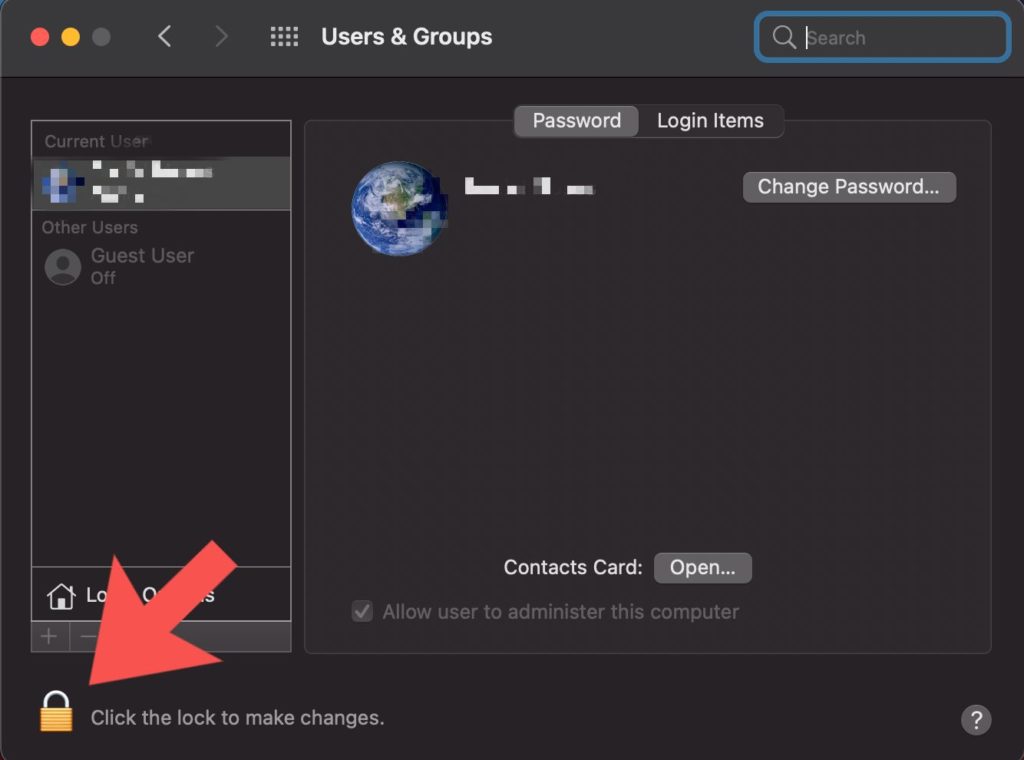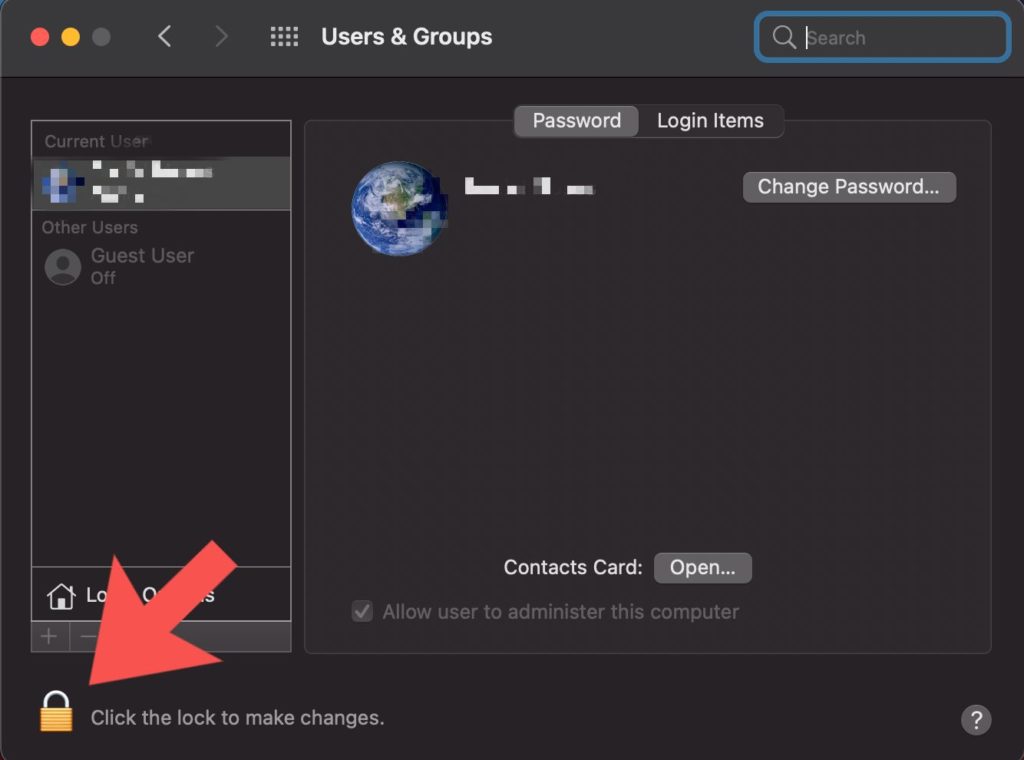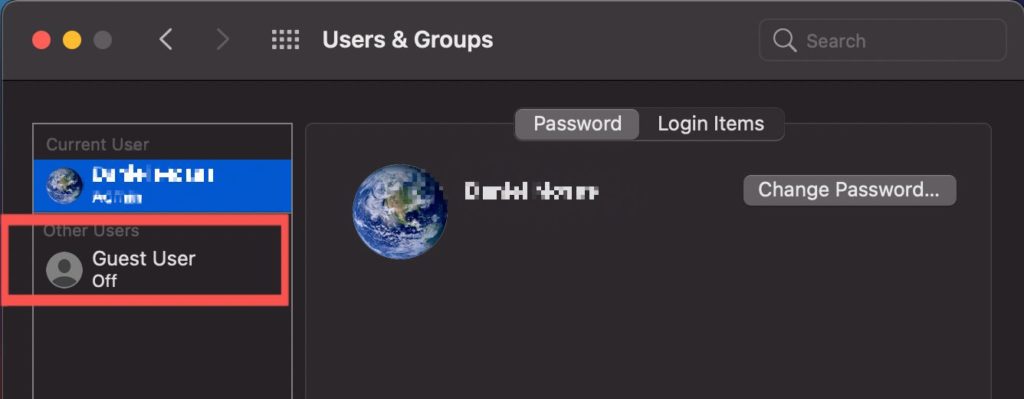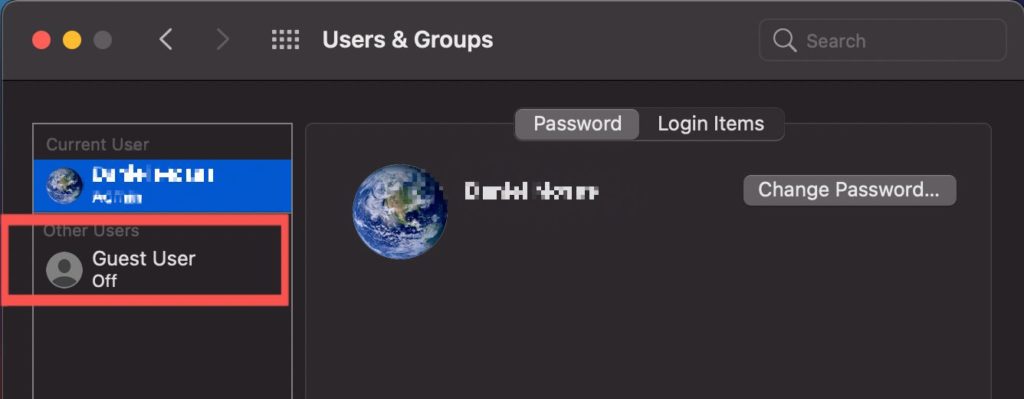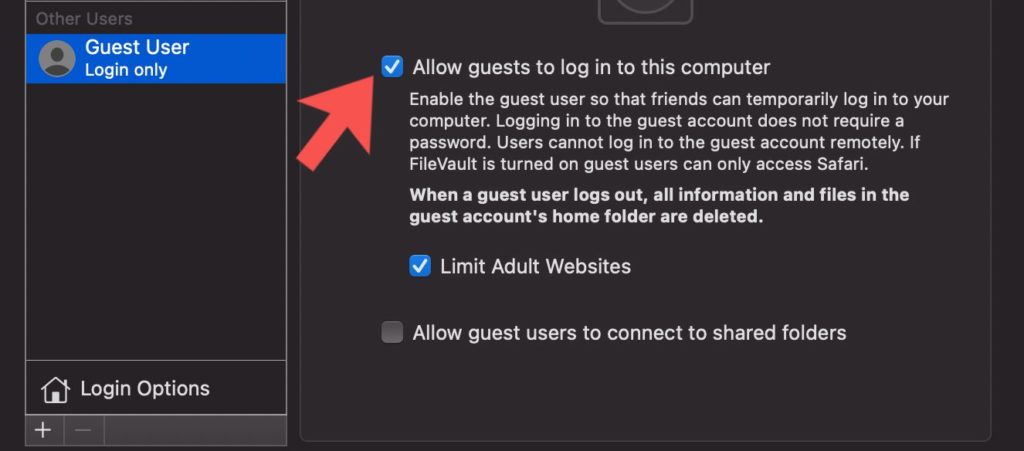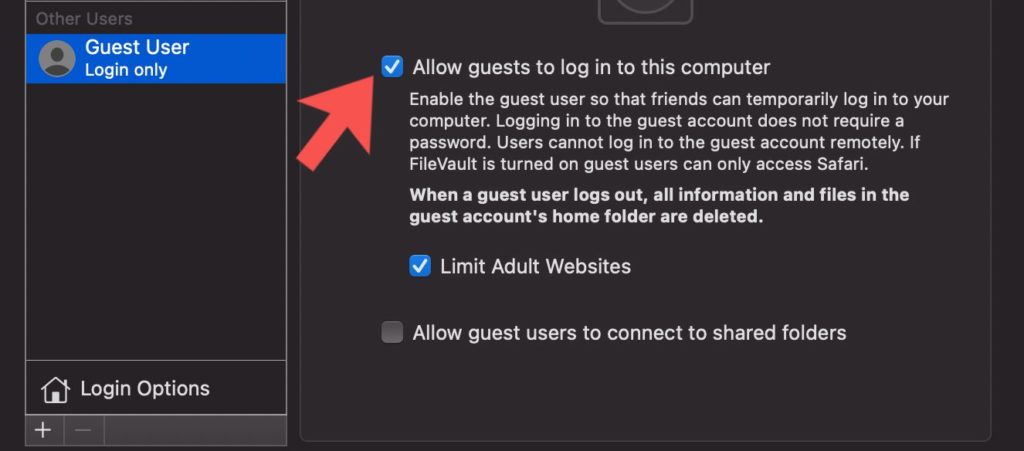In this post, we’ll be taking you through the steps to create a guest user account on your MacBook. And be rest assured that no third party is tampering with your settings or files when you allow them to use the device. You should read through. READ MORE: 7 MacBook Tips and Tricks You Should Know.
Set Up Guest User Account On MacBook
Follow the step-by-step process below to create a guest account on your MacBook.
Open your Apple Menu and choose System Preferences.
Select Users & Groups.
If the locked at the bottom left is locked, click it and add your password to unlock.
From the list of users, select Guest User.
Choose Allow guests to log in to this computer.
You can also choose to prevent guest from accessing adult websites by selecting Limit Adult Website.You can also decide to allow guests use your shared folders from another computer on the network. To allow this, select Allow guest users to connect to shared folders.Click the same lock to prevent further changes by any other person to the setting.
Guest User Account On MacBook: What Else?
Here are a couple of other things you should know when you set up a Guest User on a MacBook.
When you set up a Guest User account on your MacBook, people who use it don’t need a password to log in.Guests do not have permission to change user or computer settings.Any file that a guest creates is stored in a temporary folder. That folder and the content are deleted once the guest logs out.Guests don’t have permission to login remotely even if remote login is turned on in Sharing Preferences.You can choose to remove the guest user account anytime.
That’s about all you need to know about guests users on your device. Setting this up finally lets you rest from other people going through private files and documents when they use your computer. Please let us know in the comments section if you get stuck. We’re always happy to help.