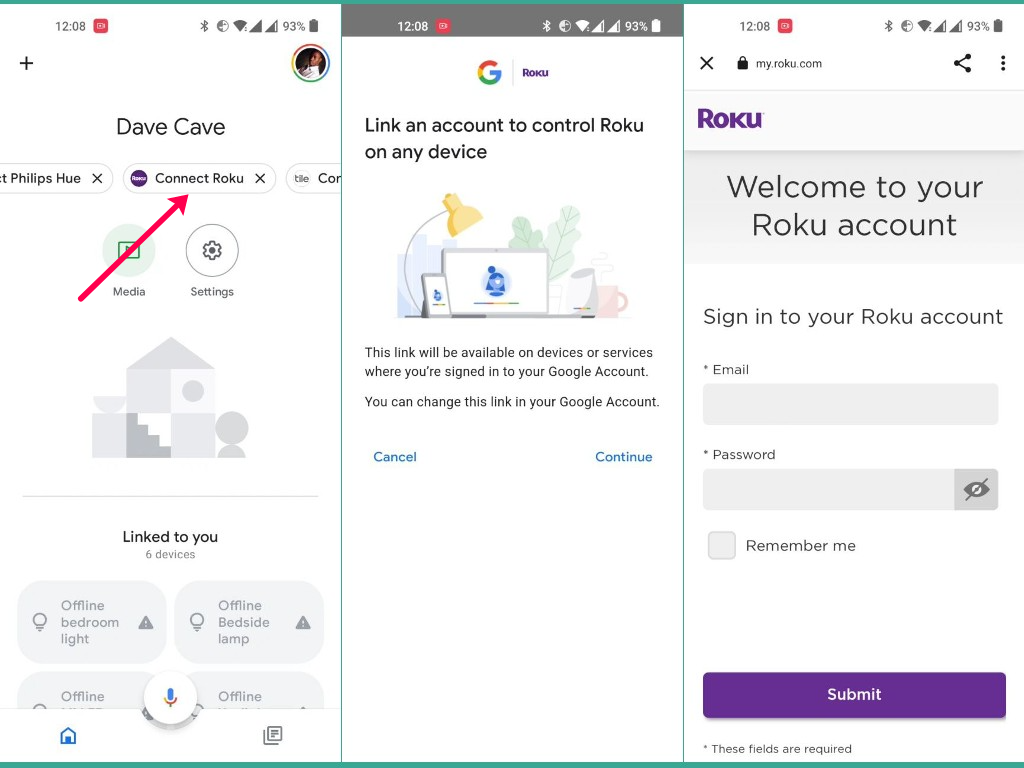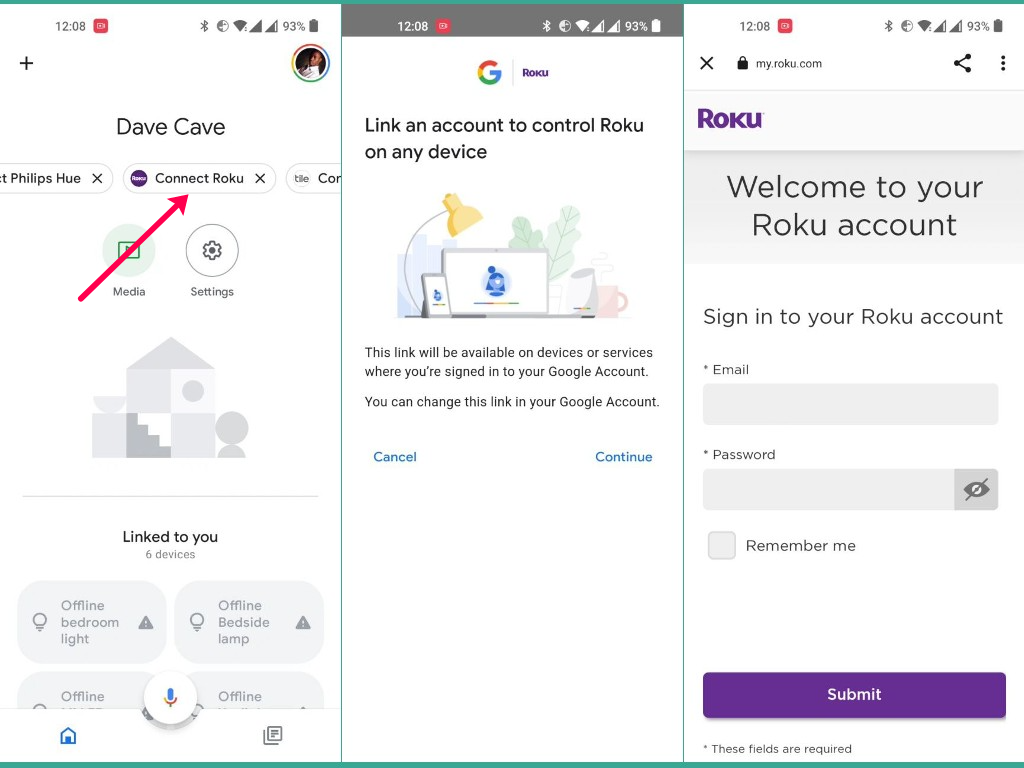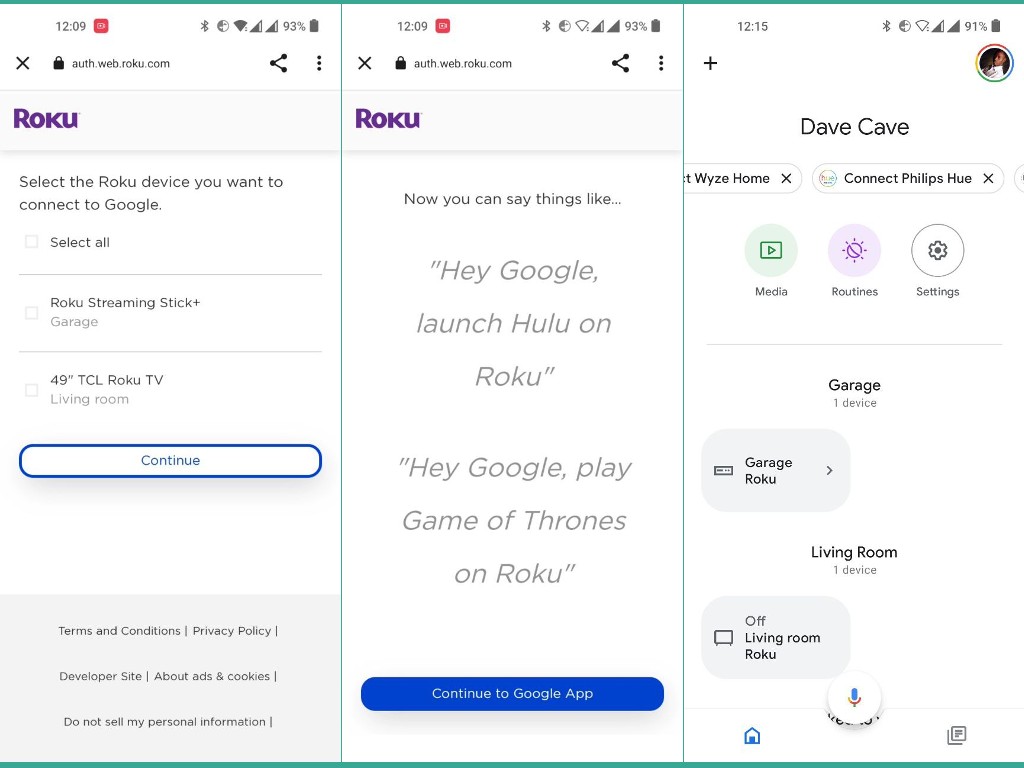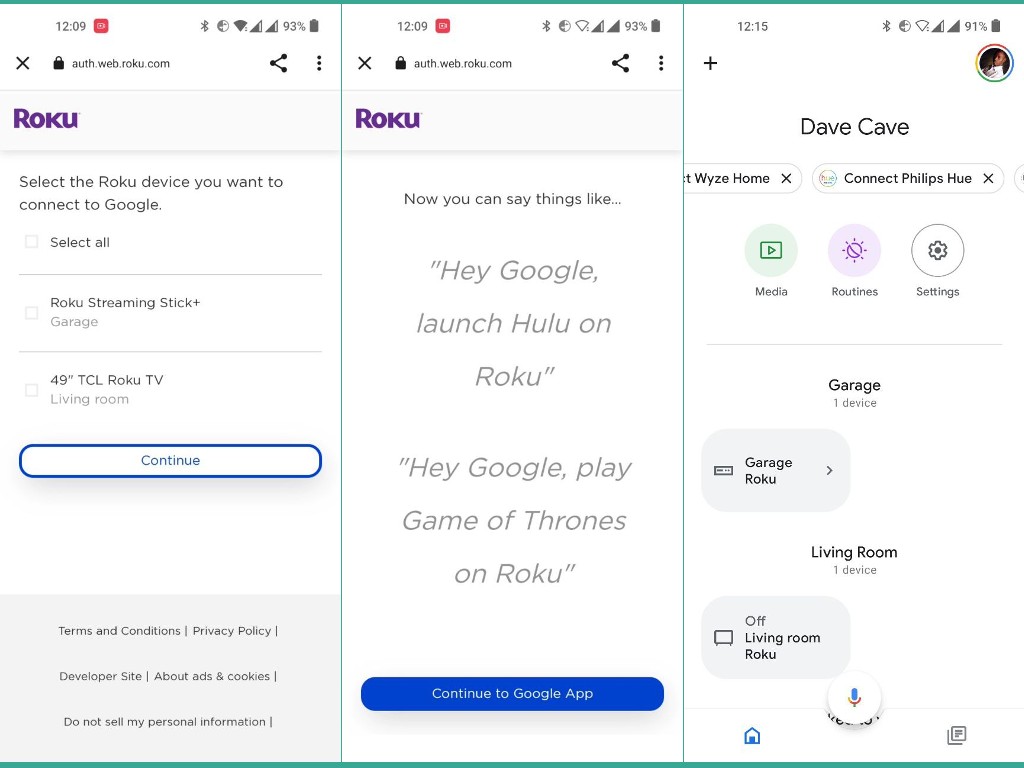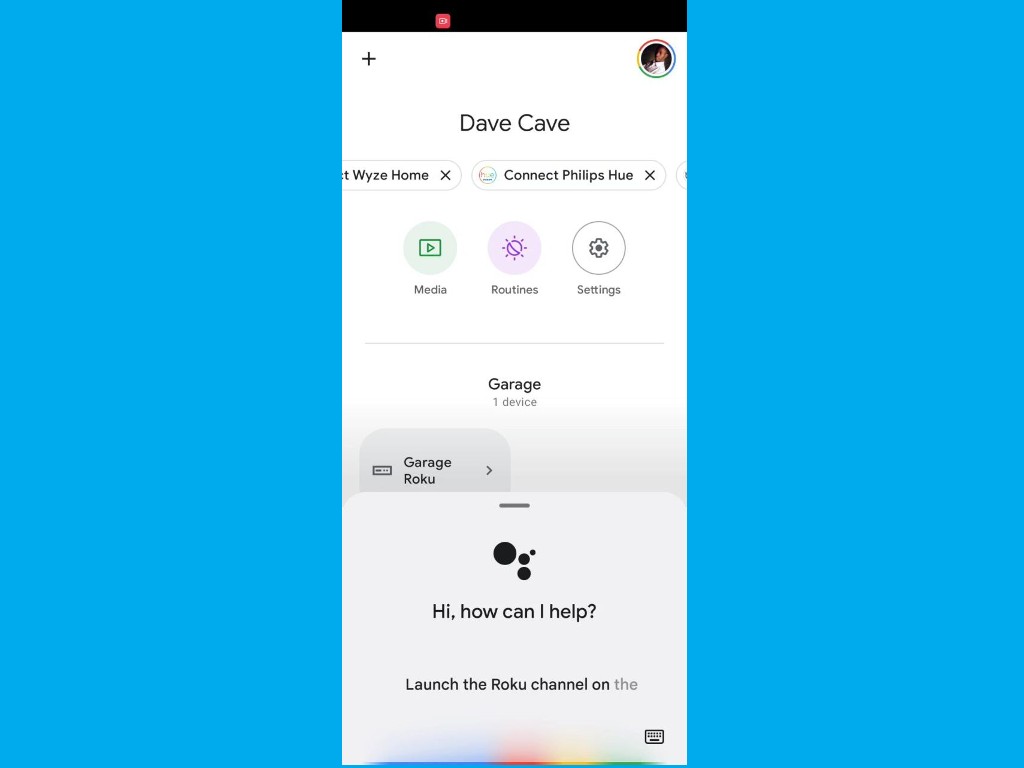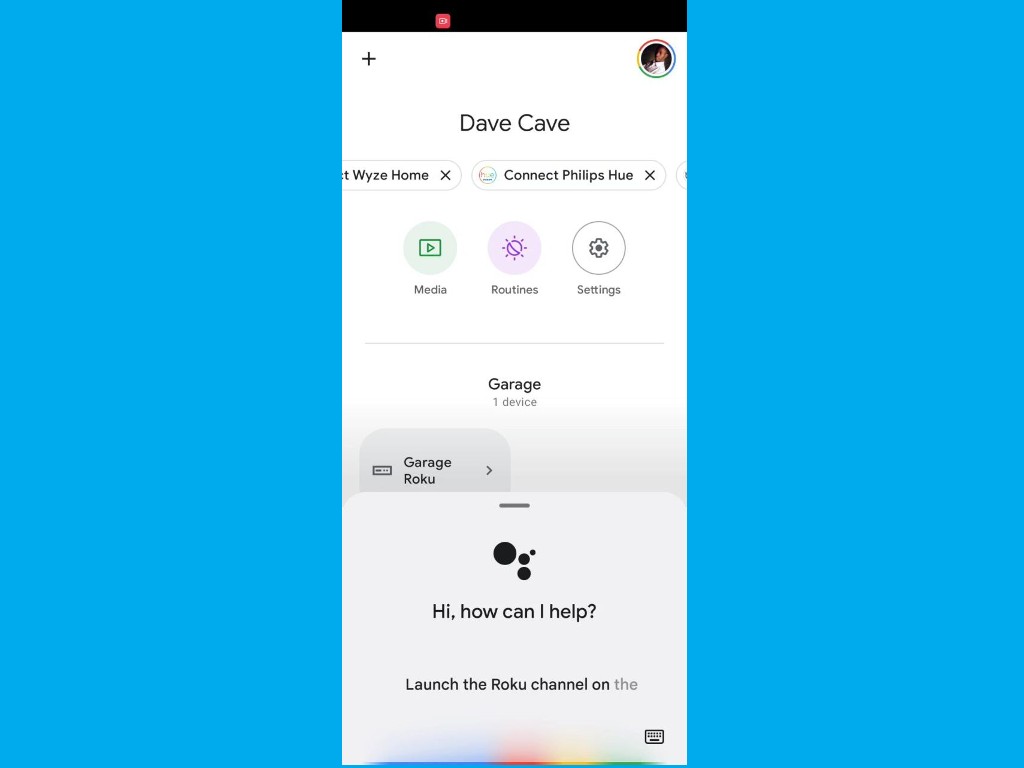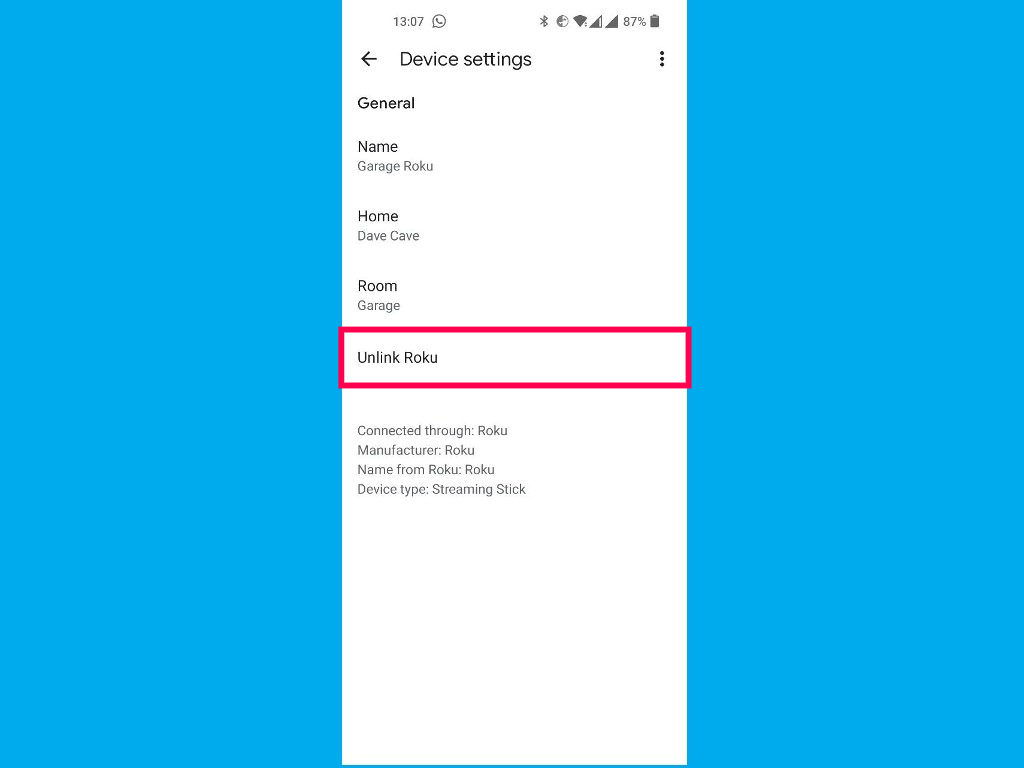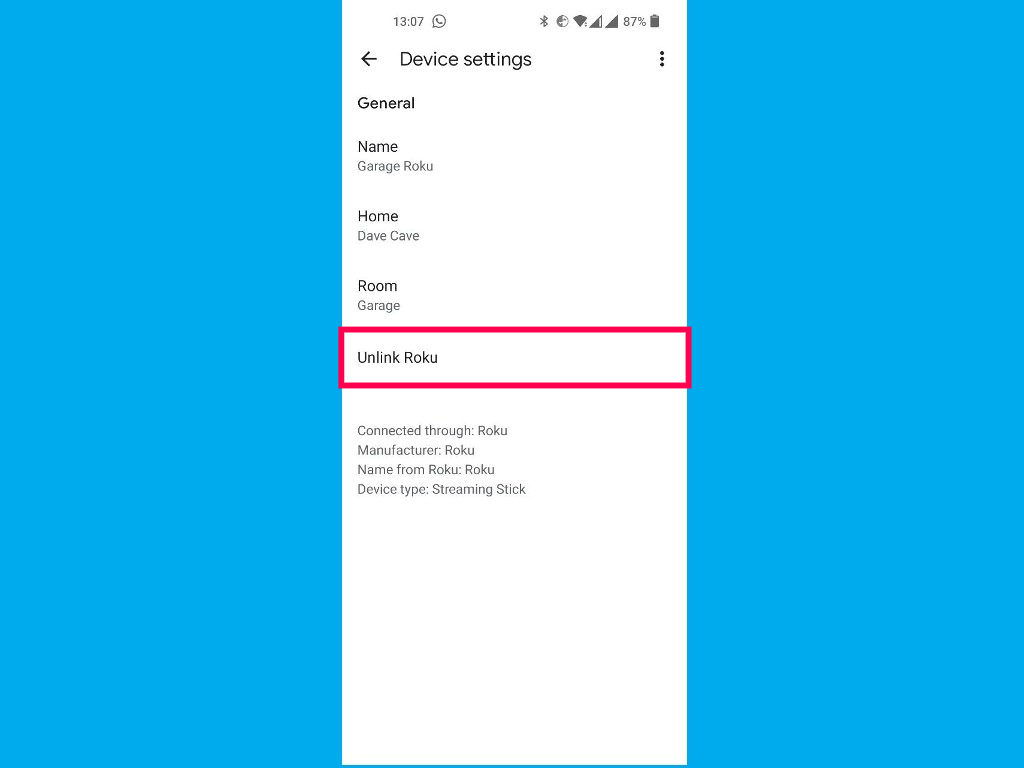You can issue voice commands from Google voice-assistant compatible devices such as Google Home mini and other compatible smart speakers. You can also use your Android smartphone with Google Assistant installed, Google Chromecast, and other devices. You can turn on/off your Roku, increase or decrease volume, launch channels, search for content all through your voice. To link your Roku TV device to your Google Home account, install the Google Home app on your smartphone and log in with your Google account. Then make sure your Roku device and your phone are connected to the same WiFi network. This helps in the discovery process. In most cases, you’ll see a “connect Roku” label right on top of the Home App. If you don’t see it, then;
Tap on the plus(+) icon on the top left corner of the Home AppSelect Set up device from the listSelect Have something already set up?Tap the magnifying glass icon and search for RokuSelect Roku from the listSign to with your Roku account when prompted
Select the Roku devices you wish to use with Google, or choose Select all to link all your Roku devicesTap continue and you’ll be taken back to the Google Home AppAll your Roku devices will appear on the Home App screen
With your Roku devices linked to your Google Home account, you can now issue voice commands to control your Roku device such as;
“Turn on/off the Garage Roku” (Use your device’s name)“Increase/decrease volume on the Garage Roku”“Mute on the Garage Roku”“Pause on Garage Roku”“Fast forward on the Garage Roku” “Find documentaries on the Garage Roku”
You should see voice actions on your Roku device. You can unlink or disconnect your device from the Google Home app by tapping on your Roku device and selecting “Unlink Roku”. Here is our step-by-step Youtube tutorial on how to setup your Roku TV with the Google Voice Assistant. You can watch it below; And that’s it! That’s how you link your Roku TV to the Home app. Was this useful? Tell us in the comments below.