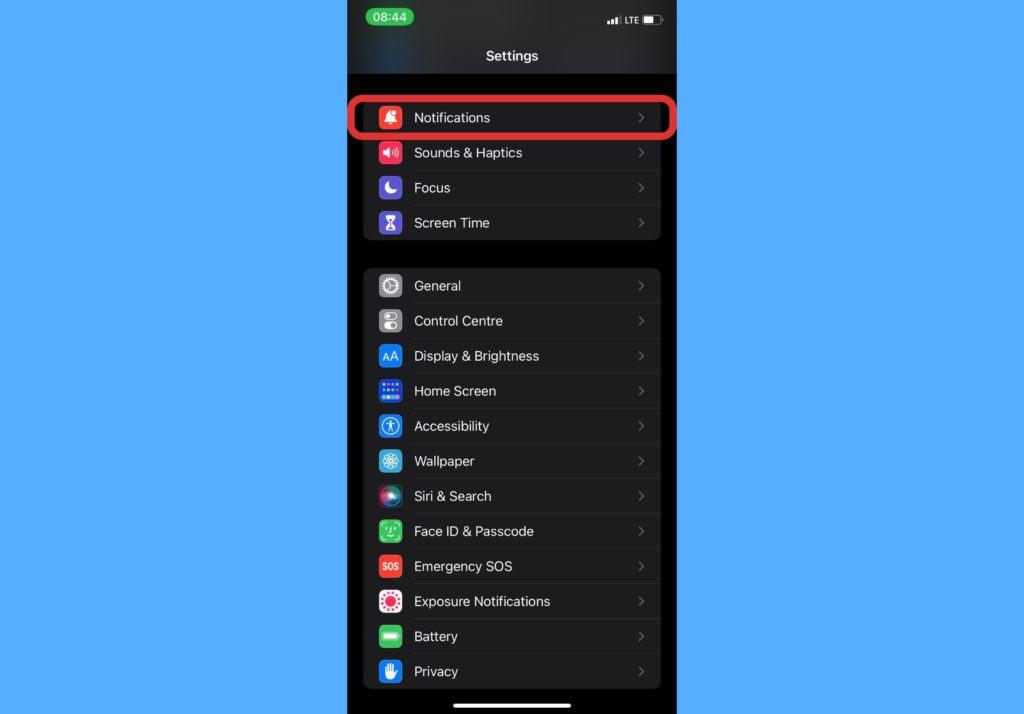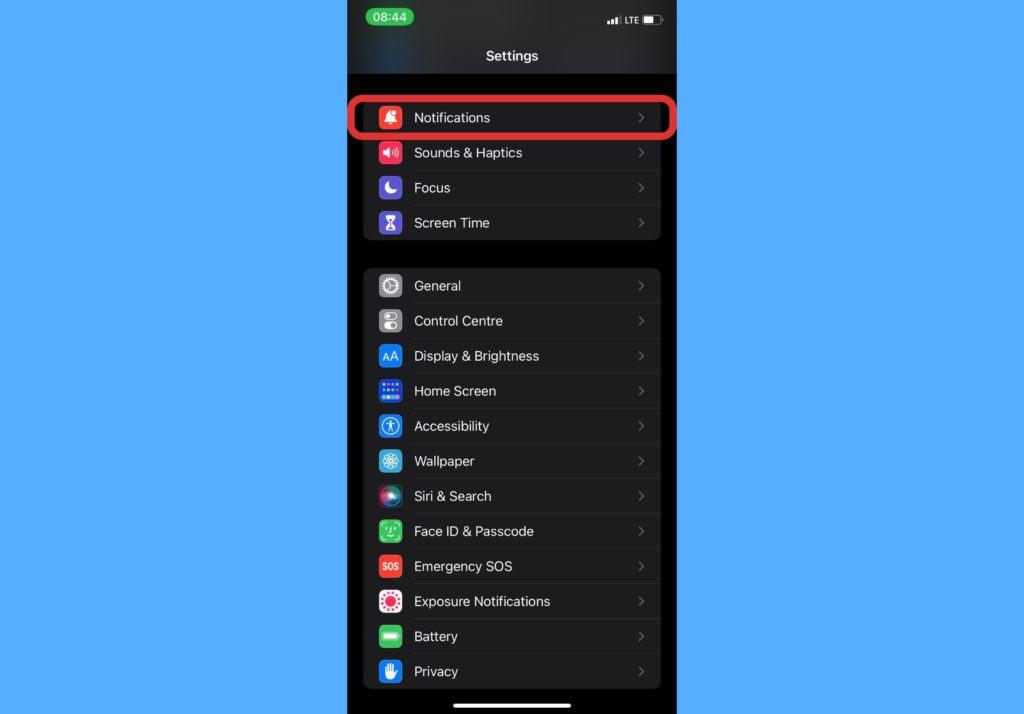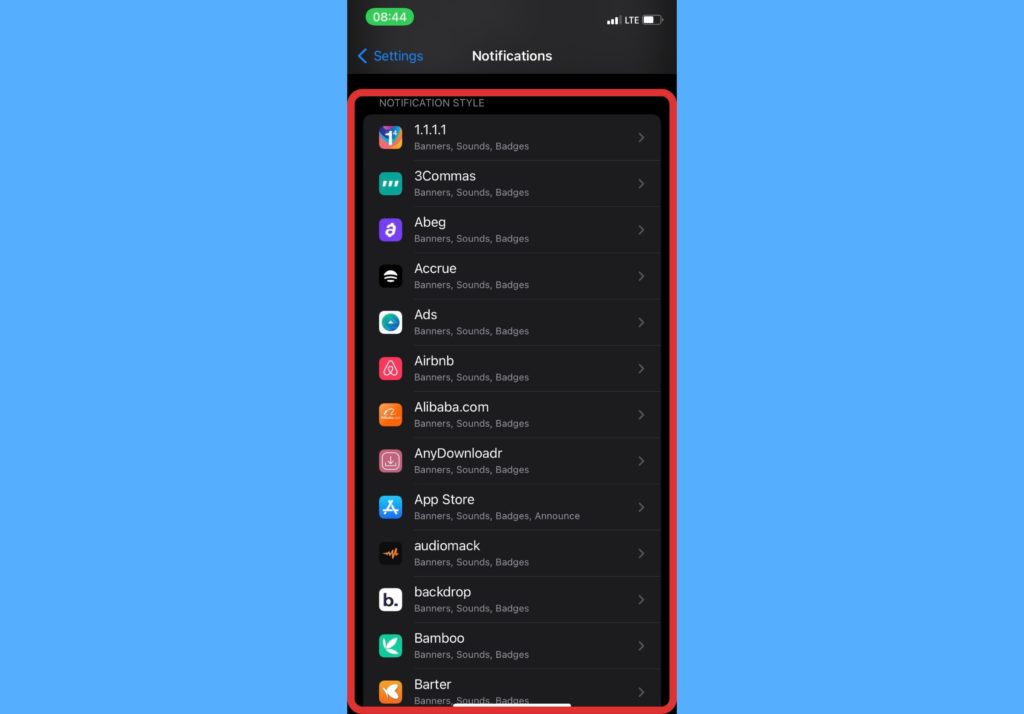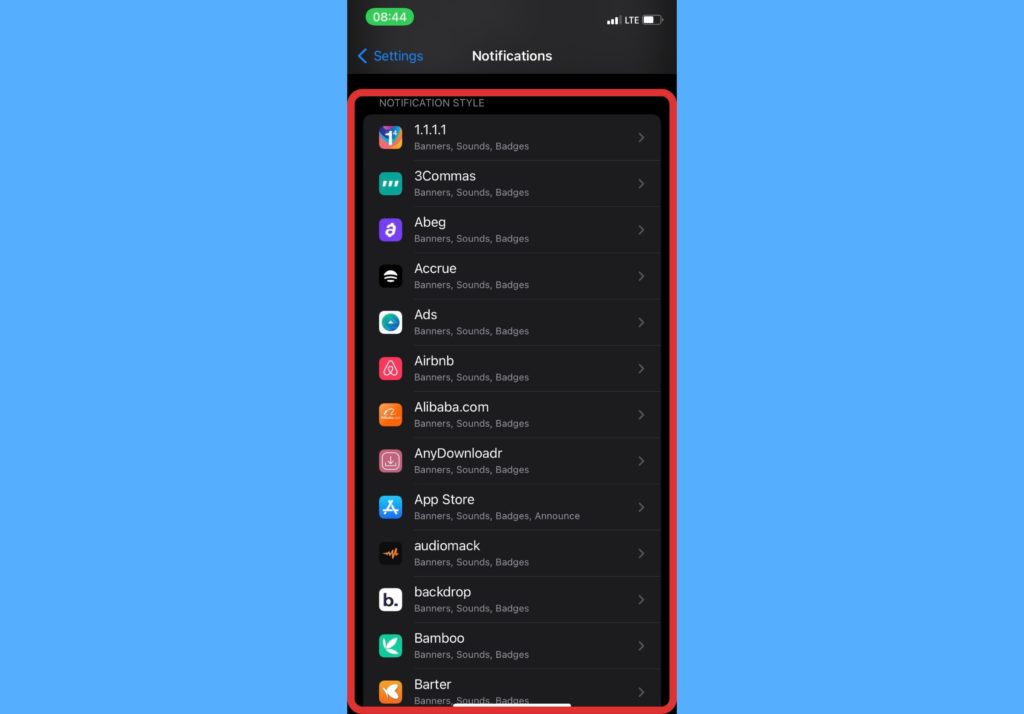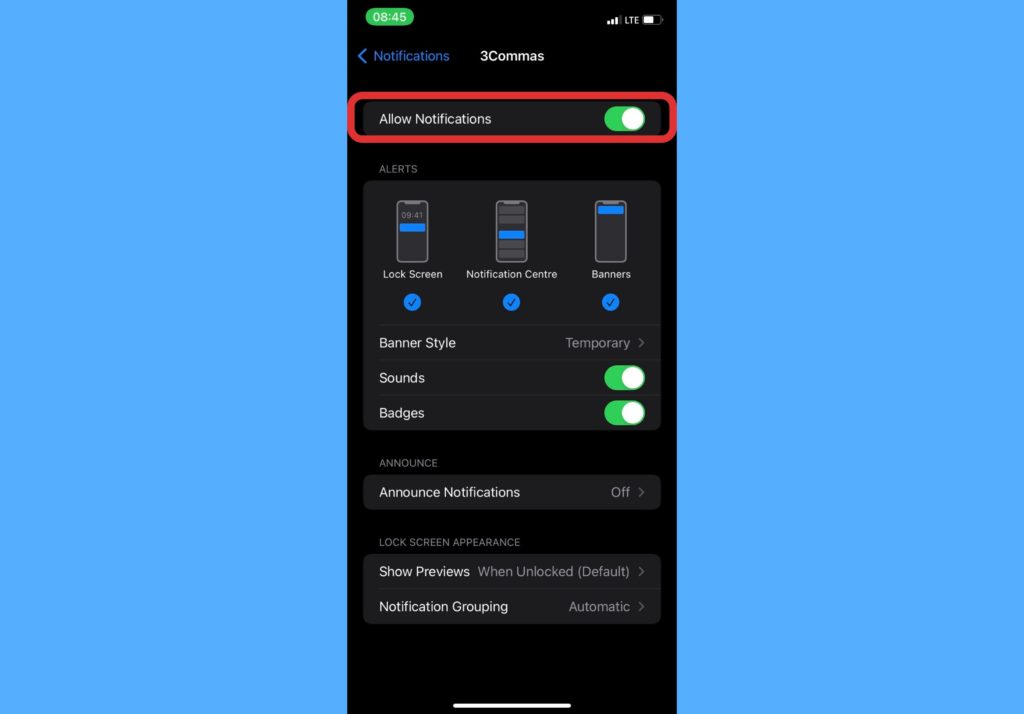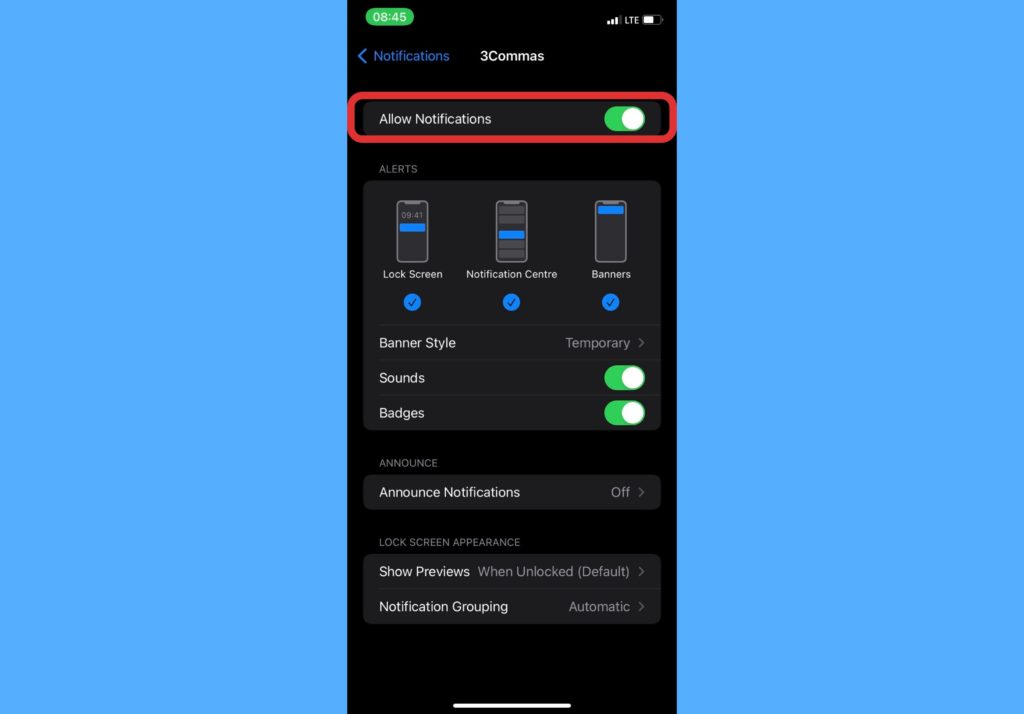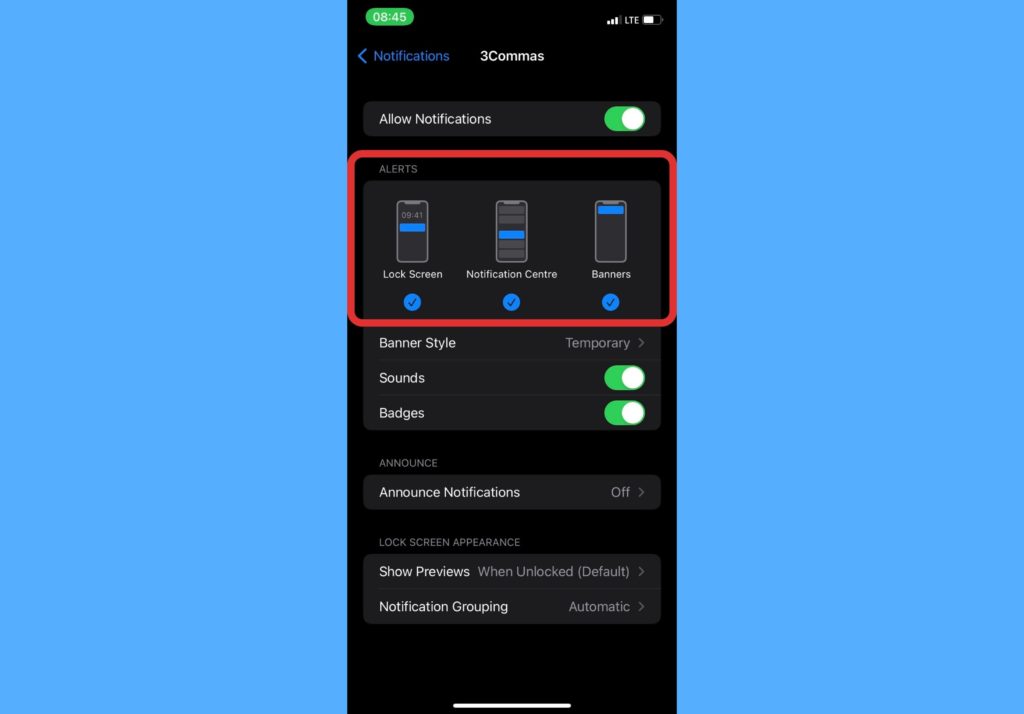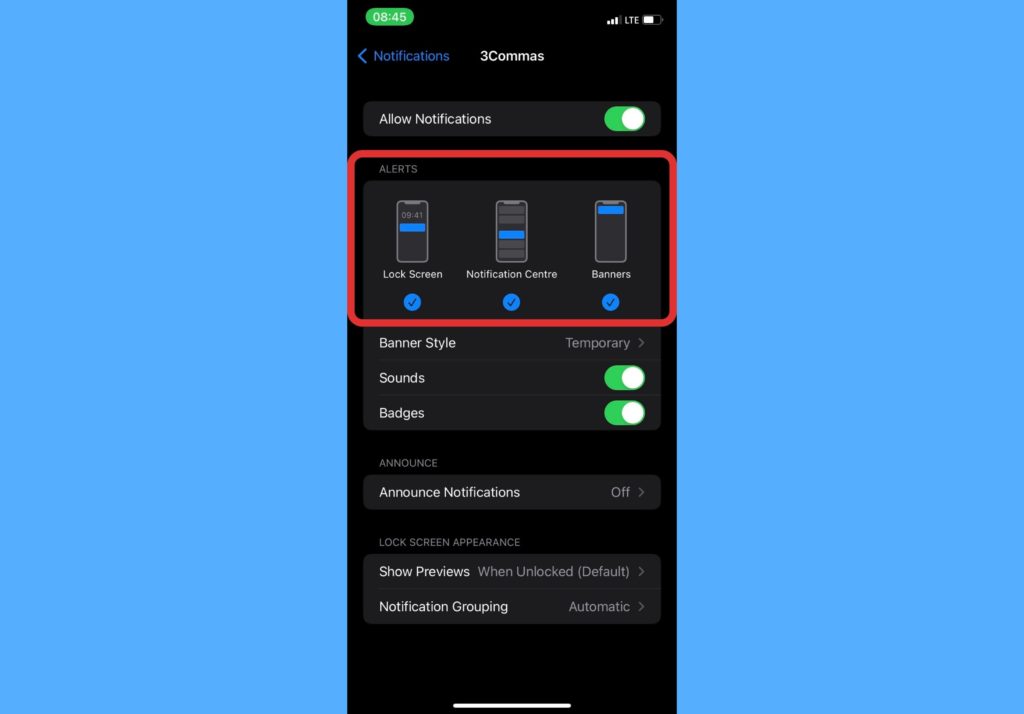If the problem is that you don’t want to be alerted when these notifications come in, but still want to see them nonetheless, a better option will be using the ‘Do Not Disturb’ or Focus mode to set this. So, while there will be no alert that a new notification has come in, you will see them in the notification center. In this post, we’ll take you through how to disable push notifications on your iPhone. Read through. READ MORE: Here’s Why Your iPhone Stops Charging at 80% (and What to Do).
Disable Push Notifications on Your iPhone
Open the Settings app on your iPhone.Select Notifications from the list of options.
Scroll down to see a list of apps that currently sends notifications.
Select the app that you’d like to turn off notifications for.Toggle off the Allow Notifications option to stop push notification from that particular app.
Check/uncheck the type of alerts if you want to disable just one type – Lock Screen, Notification Centre, Banners.
From this section, you can also customize options like Announce Notifications – a feature that enables Siri to read out your notifications aloud. And also notification previews and grouping. Also, most times when you download a new app, there’d be a pop-up asking you if you want to receive notifications from the app. From that moment, you can begin to take control of push notifications on your iPhone. Don’t always disable notifications though, so you don’t miss out on important ones. Do this and let us know how much it helped in clearing the noise in your notifications center.