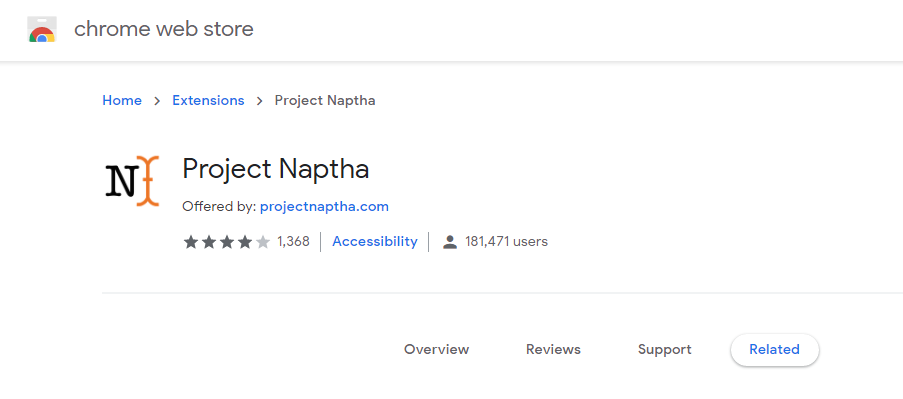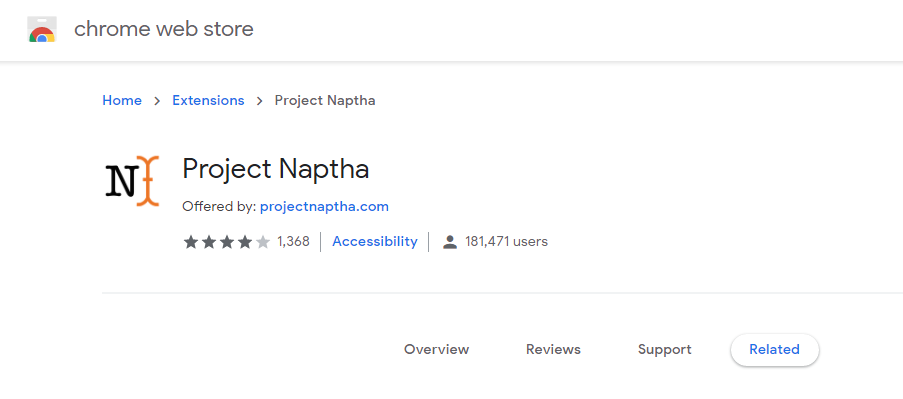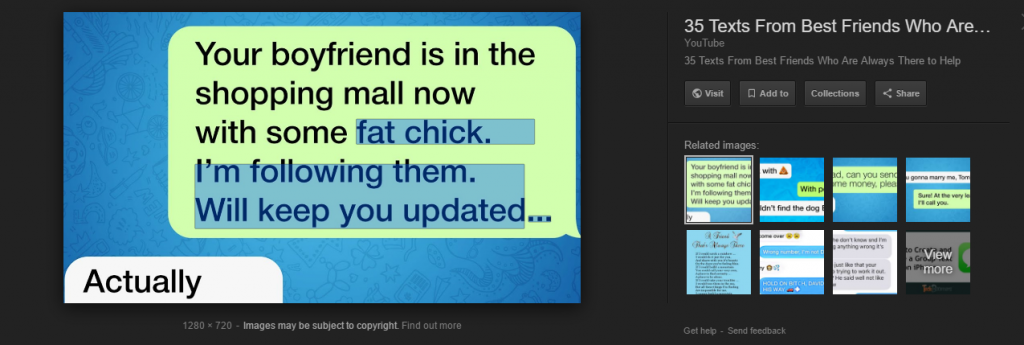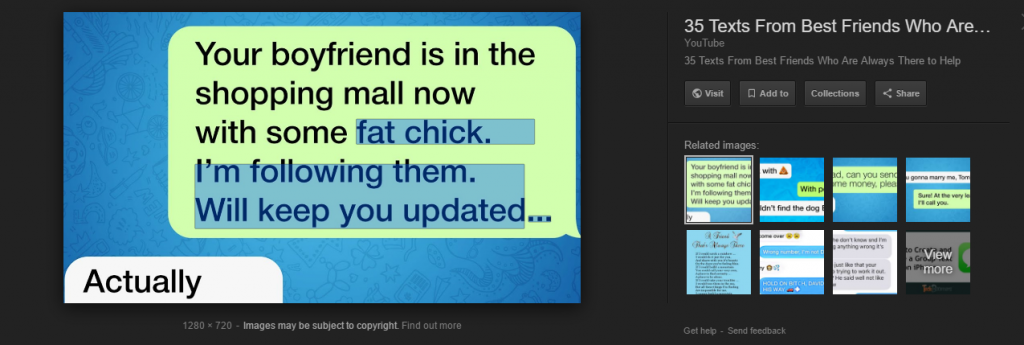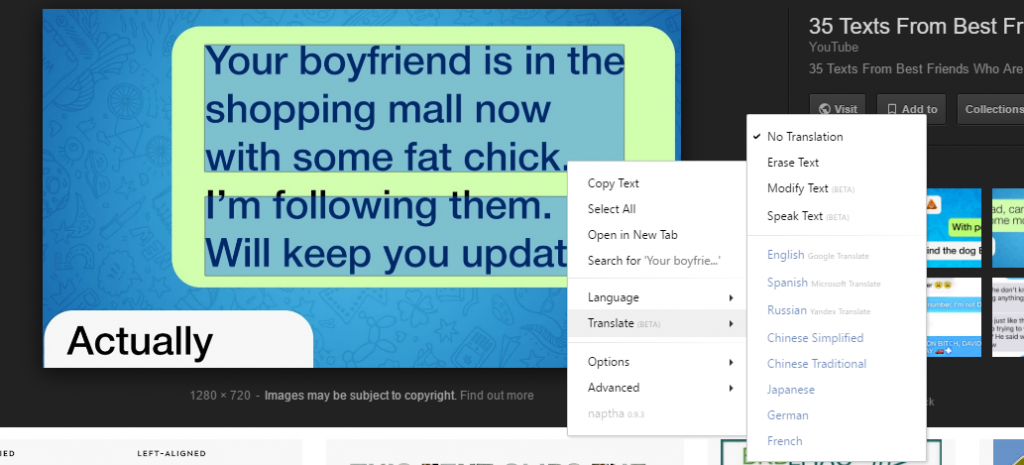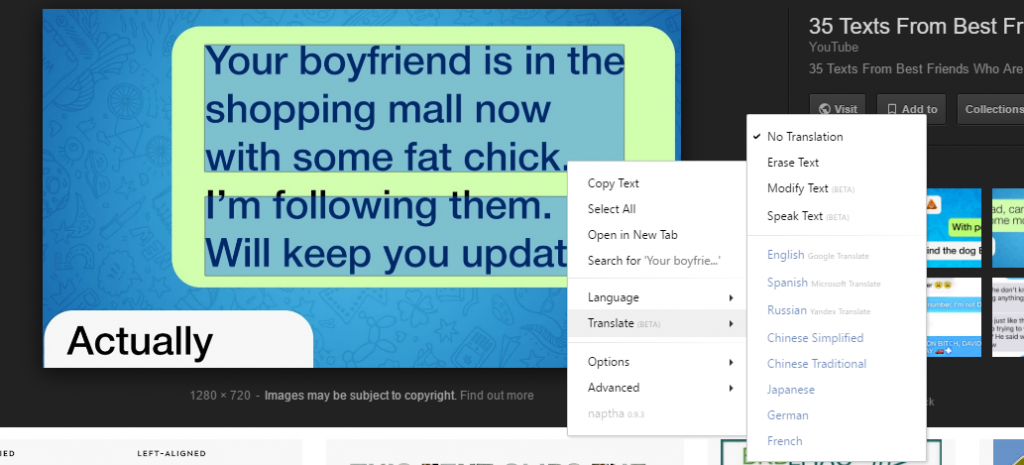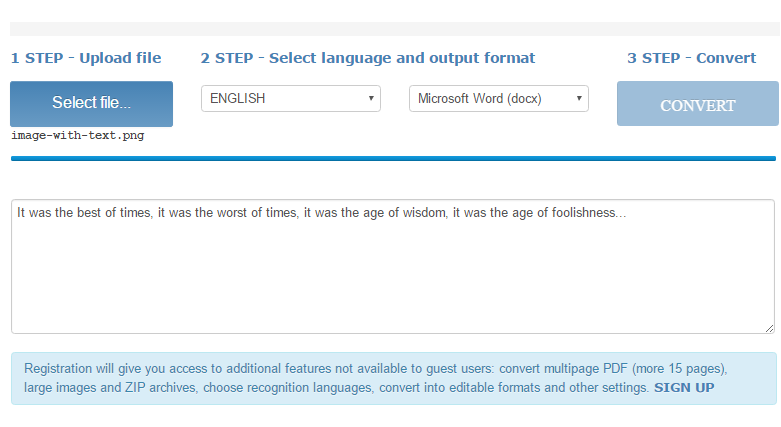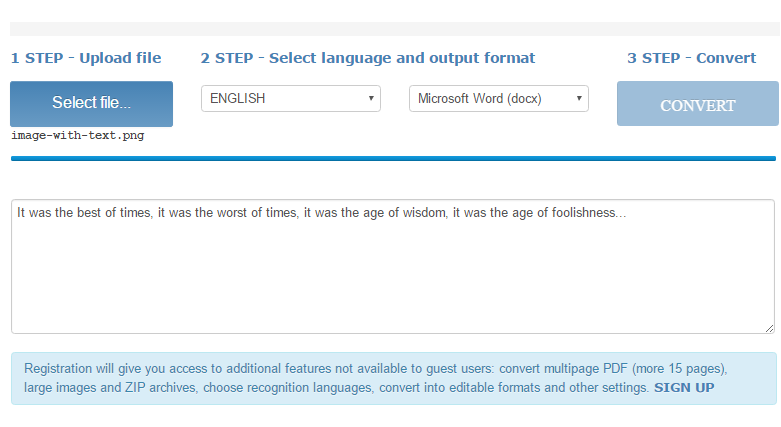Although it’s not every time you’d need to pick up text from an image, but should you ever need to copy texts from a picture into Microsoft Office, capture the texts of an error message in a pop-up window, or generally, extract text from a window where texts can’t be selected, use any of the methods below. For mobile users, see how to copy text from an image on your (Android) smartphone. For PC users, see how to copy text from an image on Windows below.
How to Copy Text from an Image on Windows 10
1. Using Browser plugin
If you surf the internet with Google Chrome or UC Browser and you want to extract text from an image on a webpage, you can use a third-party plugin called Project Naptha. On the Project Naptha page on the Chrome Web Store, click the “Add to Chrome” button to add the extension to your Chrome or UC Browser. Upon adding the Project Naptha extension to your browser, click and drag your cursor on the text contained in the images on any webpage. Right-click on the selected text and proceed to either copy the text, translate to another language or search on Google.
2. Online OCR Websites
If the image you want to extract text from is saved on your PC, you can use one of the many online OCR websites to get the job done. These OCR websites allow you upload files from your local storage and convert the content to text. Interestingly, these OCR websites are free to use and allow users convert extracted text to plain text (.txt) file, Microsoft Word (.docx) and Excel (.xlsx) documents. A trusted and efficient OCR website is www.onlineocr.net. Visit this website in your browser, click “Select file” to upload the image. Upon successful upload, click the “Convert” button to extract text from the image Wait for a couple of seconds and the extracted texts will be available in the provided box. A link to download the extracted text in the format you selected will also be provided.
3. Third-party Software
There are some OCR software you can install on your PC that allows you extract texts from images. However, unless you occasionally copy texts from images, installing an OCR software seem unnecessary. Besides, these majority of OCR software aren’t free and could be a burden in your PC’s CPU. Some examples of OCR software that supports Windows OS include Easy Onscreen OCR and Snagit. Featured image: TechViral.net