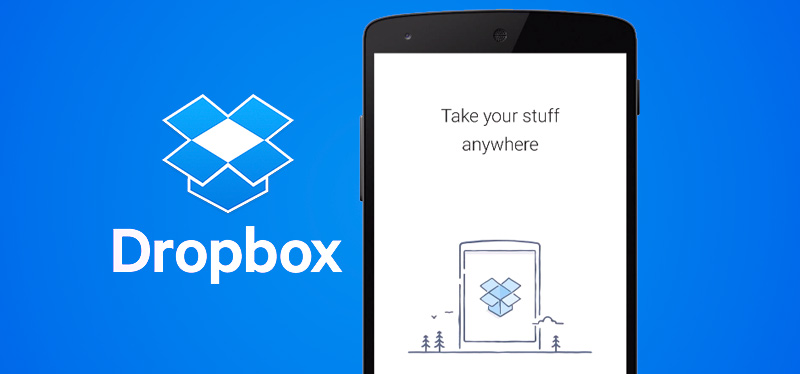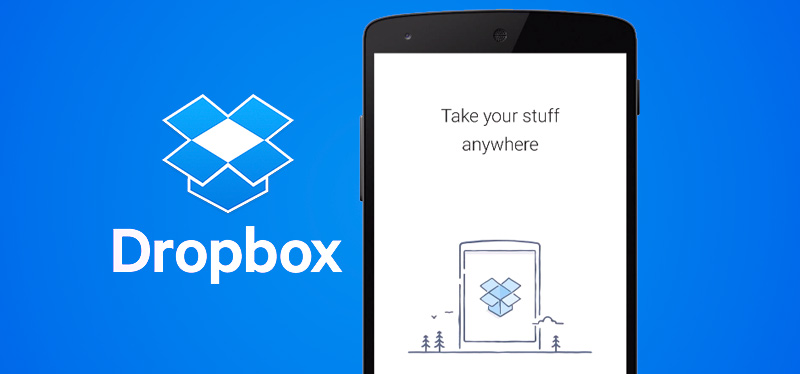However, no matter how hard you try to keep them safe, you cannot totally eliminate the reality that some unforseen events could occur. So, before your phone gets stolen, missing, or damaged, keeping your photos and videos in a place where you can easily access them anytime, anywhere and anyhow you want is a pretty fantastic idea. This is, therefore, why this article was concocted: to show you how to automatically back up photos and videos on your Android phone.
Google Photos
One of the best ways to back up photos and video files, as well as save space on your Android smartphone is by uploading them to Google Photos. While you can single out selected (read: special) photos and videos to be backed up in the clouds, you can also allow Google Photos automatically back up your photos and videos — a time-saving move (don’t you think?). On interesting thing about Google Photos is the fact that there is no limit to the number (and size) of photos and videos you can upload — as long as your let Google compress them from their original quality to a type of “high quality”. You might not like this but trust me, Google’s image compression is top-notch; the reduction in sizes is obvious but the quality stays almost the same as the original/source files. Interestingly, you can also choose to bypass this compression and upload images at the original quality. However, the “unlimitedness” of your upload quantity will be stripped away as you will be limited to upload images and videos according to your quota — which stands at 15GB by default. If you choose to upload the original versions of your photos and videos, and you exhaust your free quote, you’d have to pay for Google cloud storage expansion (100GB at $1.99 per month and 1TB for $9.99 per month). Note: If you use a Pixel smartphone, you can upload unlimited photos and videos in Google Photos without Google compressing their size and quality. Backed up contents are private and only you can have access to them. Also, access to your uploaded media files is supported across other Google platforms like Google Drive and Google+ (this platform has been officially discontinued by Google). How to Back up Photos and Videos using Google Photos
- Ensure you are signed in to your Google account on your Android smartphone.
- Launch the “Photos” app. Or download from the Play Store if you don’t have it installed on your device.
- At the top-left corner of the app, click on the menu button (the icon with the three horizontal lines). 4. Navigate to “Settings“. 5. Click “Backup & sync”
- Toggle the “Backup and sync” off on to activate automatic backup of your photos and videos.
- You can then proceed to tinker around and set some preferences like if you want Google Photos to back up only images, videos, or both; if you want backup to take place with cellular data or over WiFi etc.
Dropbox
Dropbox is another great platform that you can employ to automatically back up your photos and videos on your Android phone. Although Dropbox is also free and easy to use, it doesn’t compare to Google Photos. You may like that Dropbox doesn’t compress your files but there’s unlimited storage as you are only allotted 2GB of cloud space for free. This, however, can be expanded to 16GB if you “Invite friends” to sign-up on Dropbox — you get 500MB space per referral. Otherwise, you’ll have to purchase bigger storage plans. How to Back up Photos and Videos using Dropbox
- Launch the Dropbox app on your Android smartphone.
- Tap the three-line menu button at the top-left corner
- Tap the “Settings” gear at the top-right corner of the menu pane to enter the settings menu
- Find and click on “Camera Uploads”
- Toggle on Camera Uploads and your photos and videos will automatically be upload to your Dropbox account as soon as you click the Shutter button. You can then proceed to choose the type of files you want to back up, upload connection option (cellular data or WiFi), and other customizations.
- Click on “More”
- Click on “Settings” and navigate to “Auto Save“. You can also make customizations on which folder(s) you want your images saved, over cellular data or WiFi, etc.