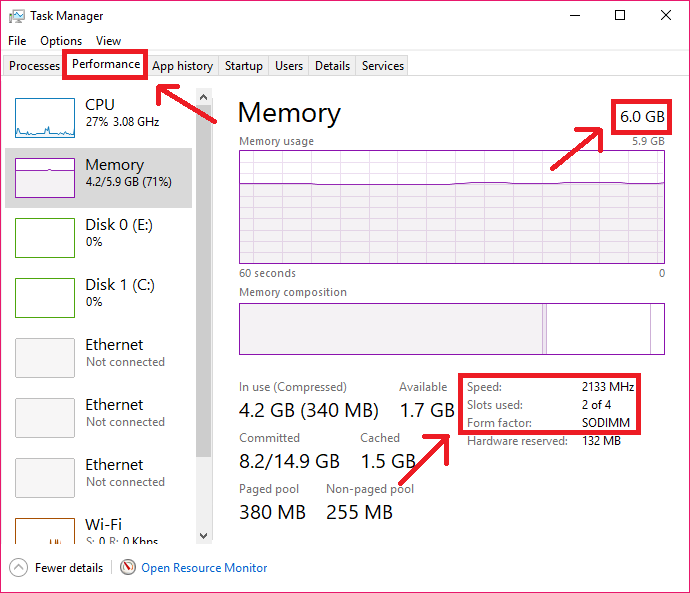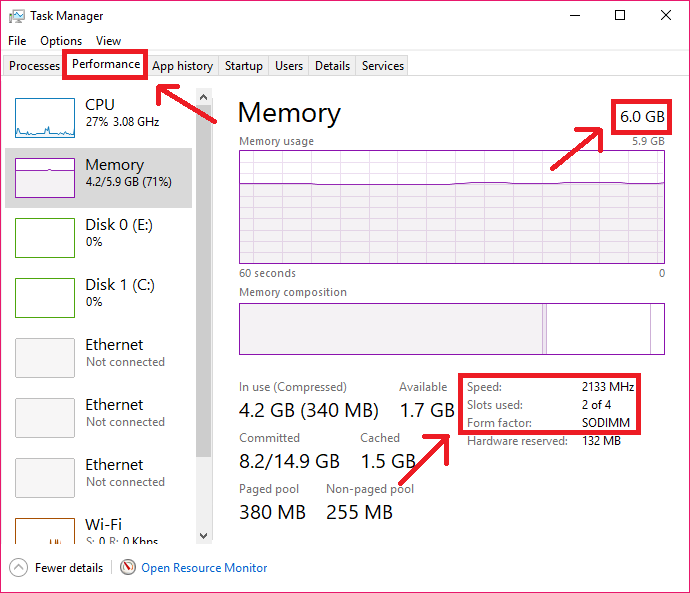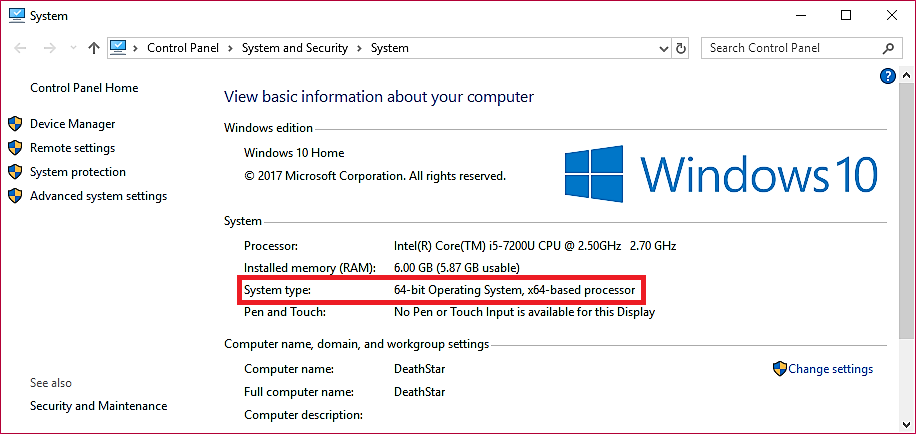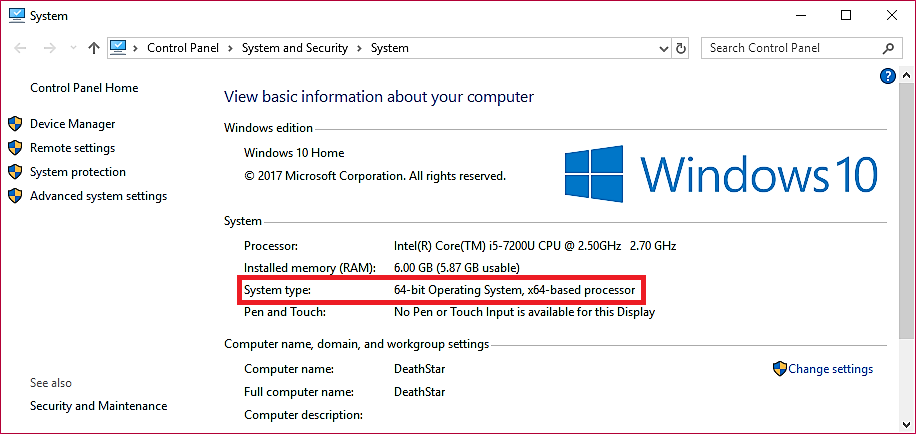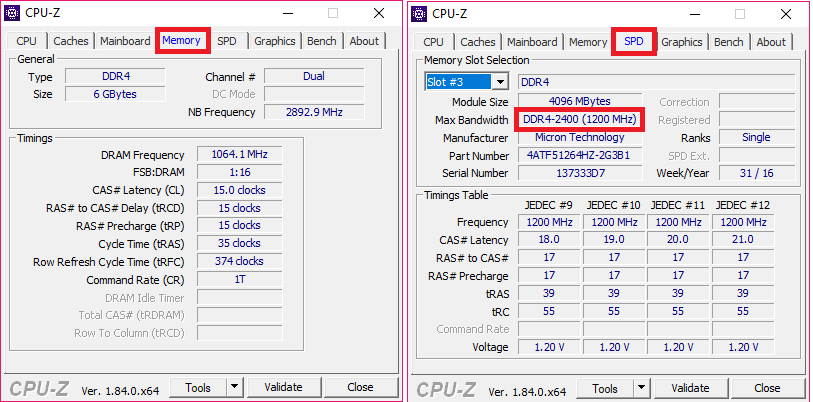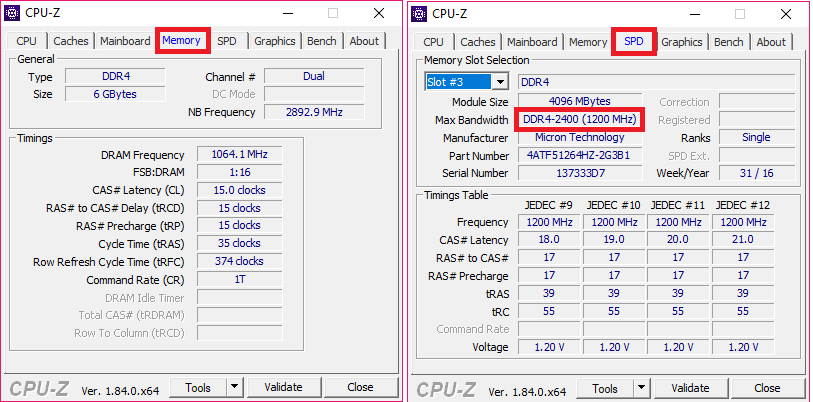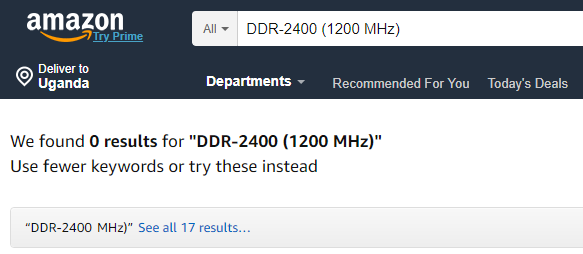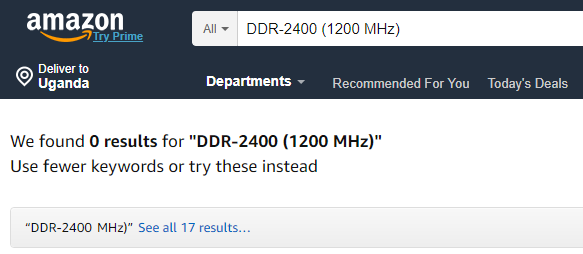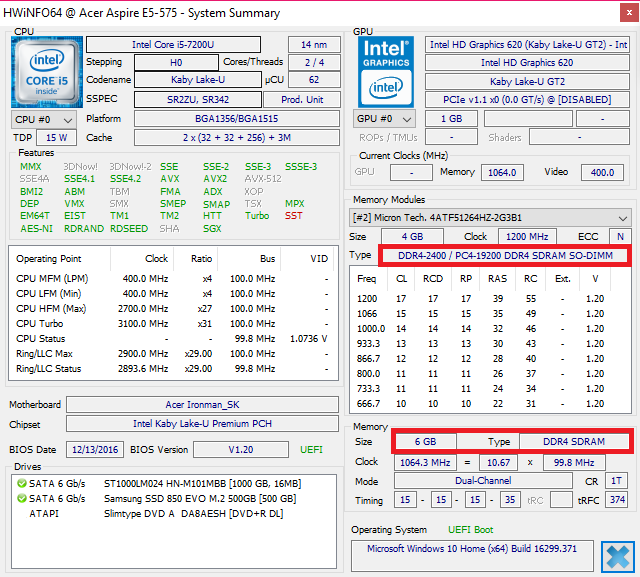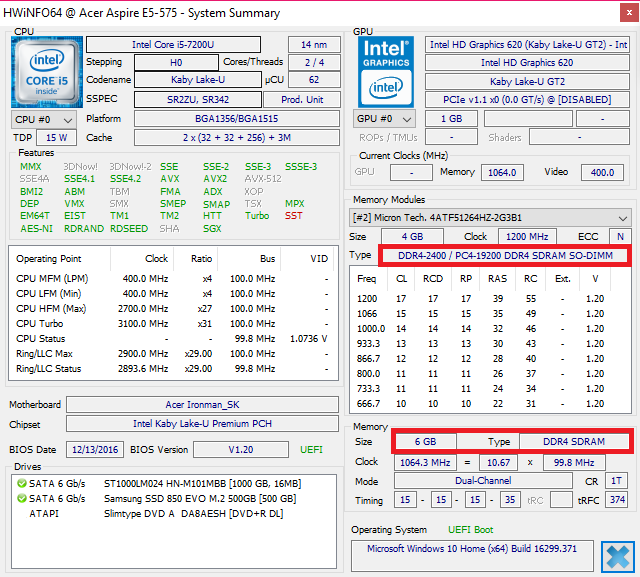Your PC might be slow because it’s old and tired. Or it could simply be a defective hard drive. A nasty virus/malware infection could be keeping it bedridden. And what if some enterprising bitcoin miner is sucking up your system resources behind the scenes? Without deliberate troubleshooting, we surely cannot know. But even so, upgrading your computer RAM is one thing to tick off in our books.But let’s not get ahead of ourselves. Before you rush off to purchase the first RAM chip you come across or cannibalise RAM from another PC you no longer need, there’s a few questions you need to ask yourself.
What you need to know
Firstly does your PC use DDR4 or DDR3 or DDR2 RAM? Is it a desktop, laptop or 2-in-1? Also, how many RAM slots does your PC have? And does it run a 32-bit or 64-bit OS? [And yes, it matters.]
These are questions you should be able to answer belong long. On this premise, we would like to show you how you can properly go about upgrading your RAM, starting with the basics. The endgame here is to hit the stores, online and offline, armed to the teeth and knowledgeable about what you’re buying.
Checking for details about your RAM with Task Manager
Let’s head over to the Task Manager to check up on a few details about the RAM. These comprise the form factor, the number of slots on your motherboard and the clock speed. You can throw in the current amount of RAM you have.
To open the Task Manager
On the top right, you will see how much RAM you have. Our PC has 6 GB, of which 4.2 GB is currently in use. At the bottom right, you will see the clock rate of your RAM, the form factor (SODIMM) and also how many slots you have on the motherboard. If you must know, laptops use SODIMM RAM whereas desktops use DIMM RAM. The difference is in the size really. Not to worry. We will throw in an explainer at a later date.
Knowing your PC & OS Architecture
We have covered at length the difference between a 32-bit and a 64-bit PC. But it appears we are due for a recap. Most laptops manufactured in the last 10 years are 64-bit, seeing as 32-bit is getting antiquated. But cheaper 32-bit laptops do exist. We don’t always buy/inherit the newest of gadgets, now do we? What you need to know is that 32-bit PCs can only run the 32-bit version of Windows. A 64-bit PC can run both 32-bit and also 64-bit Windows OS. The devil is in the details though. A 32-bit OS can only utilise a maximum of 4 GB where a 64-bit OS can use more computer RAM than you can fit in the slots.
How to check if you’re using 32-bit vs 64-bit
We will head to the System/System and Security in the Control Panel for this. A shortcut is to open a new Window:
So then, is it DDR4 or DDR3 or DDR2 RAM?
There’s a few ways you can find out what iteration of computer RAM you use. The most obvious is that sticker on your laptop right next to the touchpad. Oh, did the wording there fade or did you rip it off? Bummer. Let’s do it the hard way then. What we need to do now is turn to a couple third-party software. We recommend CPU-Z and the more comprehensive HWinfo for a rundown of hardware information otherwise unavailable. These tools are usually very small (1MB to 5MB) and install in seconds.
And finally, finally, we get to see the information we have been looking for. Clicking on the Memory tab in CPU-Z shows you the computer RAM type (DDR4), the RAM size (6GB). The next tab, SPD, shows more detailed information. One of the two RAM chips installed (in slot #3) is DDR-2400 (1200 MHz) 4 GB RAM by Micron Technology.
How about HWinfo?
Alternatively, you can head over to vendor websites and browse through their offerings for compatible RAM. We personally loved Crucial‘s website. Armed with the information we scoured from HWinfo, we filtered our results by form factor, capacity, module quantity, PC Speed, DDR type and more. Featured image: dekhnews.com