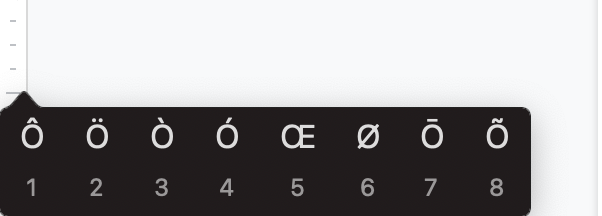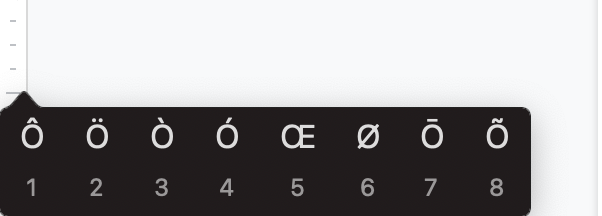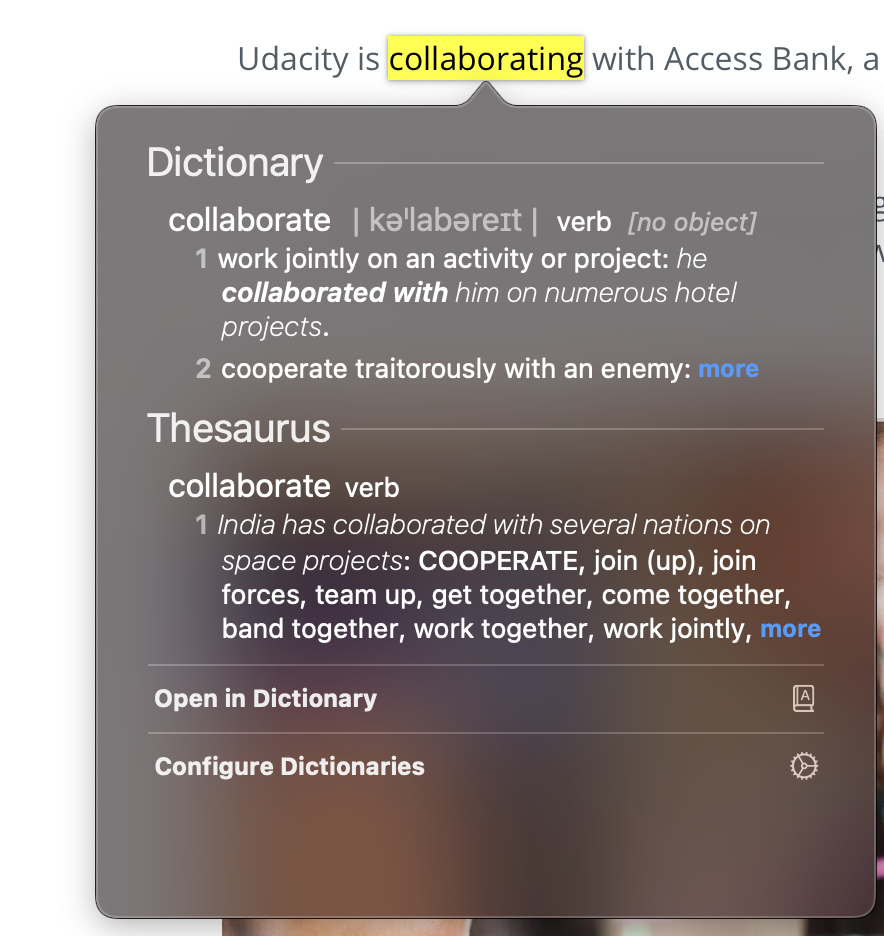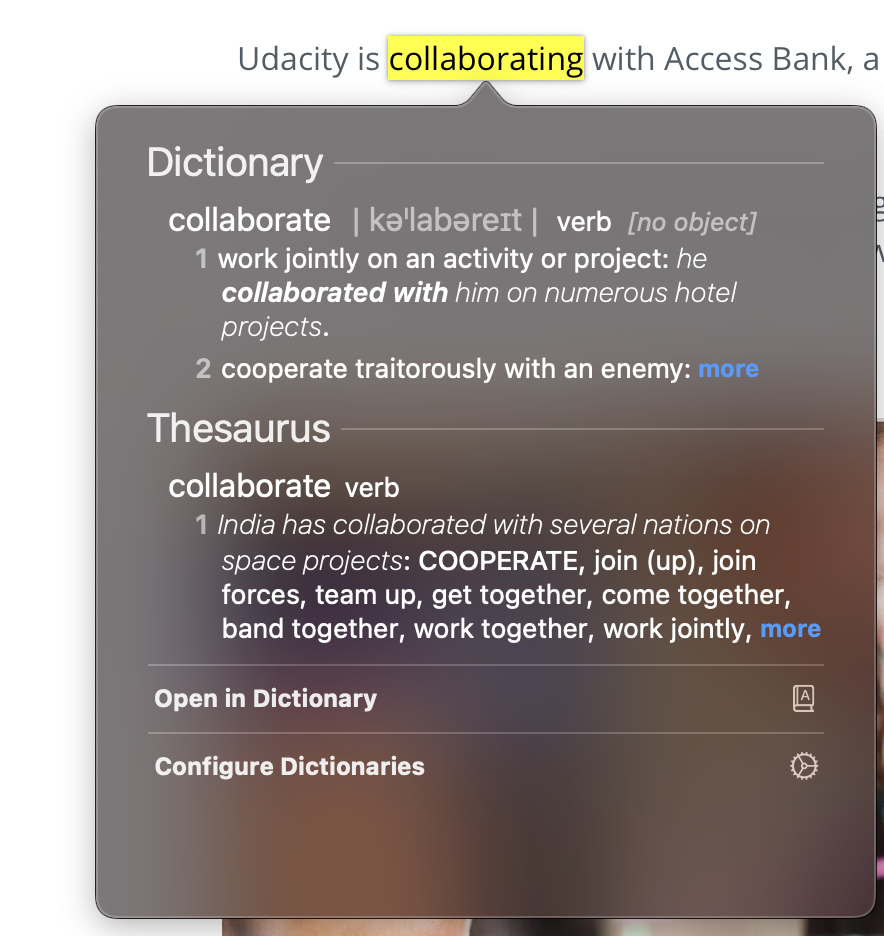These tips are actually relevant for both new and old MacBook users. You might see certain shortcuts that ease your device use. In this post, we mention 7 of these MacBook tips and tricks and show you how to use them too. Read through. READ MORE: How to Record Screen on iPhone, iPad, MacBook.
MacBook Tips and Tricks
1. Use Spotlight Search For More
The first thing you should know is that the Spotlight Search on your MacBook can do more than search for files on your laptop. You can use Spotlight to carry out quick calculations or conversions. It sure saves you time. To do this, press Command+SpaceBar to launch Spotlight, then type in whatever calculation or conversion you want to do. An example is “1000 USD to GBP”.
2. Delete Files Faster Than Ever
When you want to delete a file or move to trash on a MacBook, instead of right-clicking and looking for the Delete option (you can still do this), you can decide to take a much faster route. Hence, it makes the process of file deletion a lot faster. Press Command+Backspace to immediately delete a file after you’ve selected it.
3. More Control Over Screenshots
There are a number of options available on a Mac for you to take screenshots. These options give you proper control of how you want your screenshots to be or look like. Press Command+Shift+3 to take a screenshot of the whole screen. Command+Shift+4 shows you a crosshair pointer to select which part of the screen you want to screenshot. Command+Shift+5 gives you even more options. Read more about taking screenshots on a Mac HERE.
4. Want an Accent Mark on an Alphabet?
When you’re writing and want an accent mark on an alphabet, or even a foreign letter, you can pull up options quite easily on a MacBook. And then select your preferred character. To do this, just hold down the relevant letter and Mac shows you related characters.
5. Dictionary in a Twinkle
We come across words we don’t have an idea of every day. And many times, it might be too stressful running to check the dictionary at every point. This can easily be done on your Mac. When you see an unfamiliar word, highlight it and press Command+Control+D and it shows you a dictionary definition of the word immediately.
6. Switch Between Open Apps
When you need to swap between your apps that are open, there are a couple of ways. You can decide to locate the particular app you need to swap to but who has time for that? Easily swap between apps on your Mac by pressing Command + Tab. You should hold down the Command key and keep pressing the tab key to move through the apps. Release the Command key on the app you want to switch to.
7. Close Apps From App Switcher
To completely close apps from the app switcher described above, once the switcher is on the app, press the letter Q. And that’s it. Please use the comment section to add more MacBook tips and tricks you know. Also, let us know if you find it hard using a particular tip, we’re happy to help out.