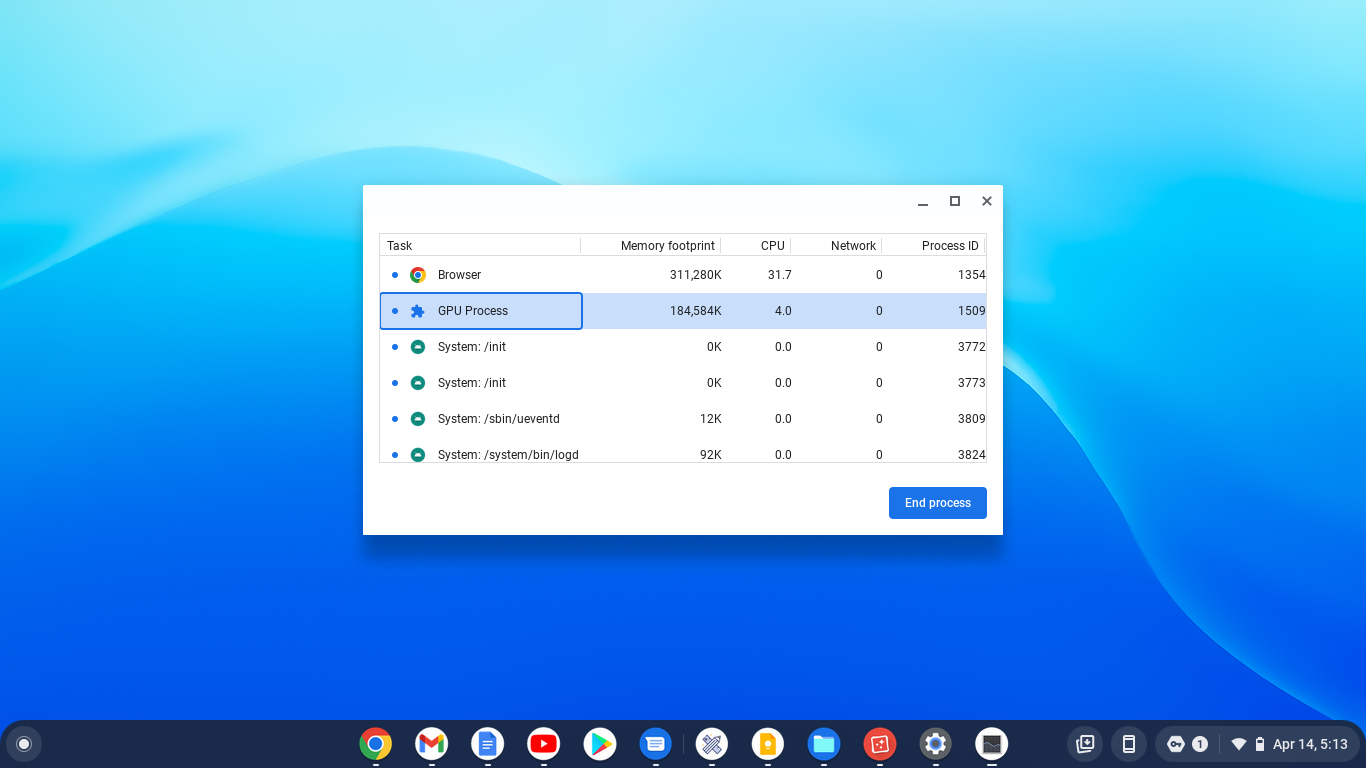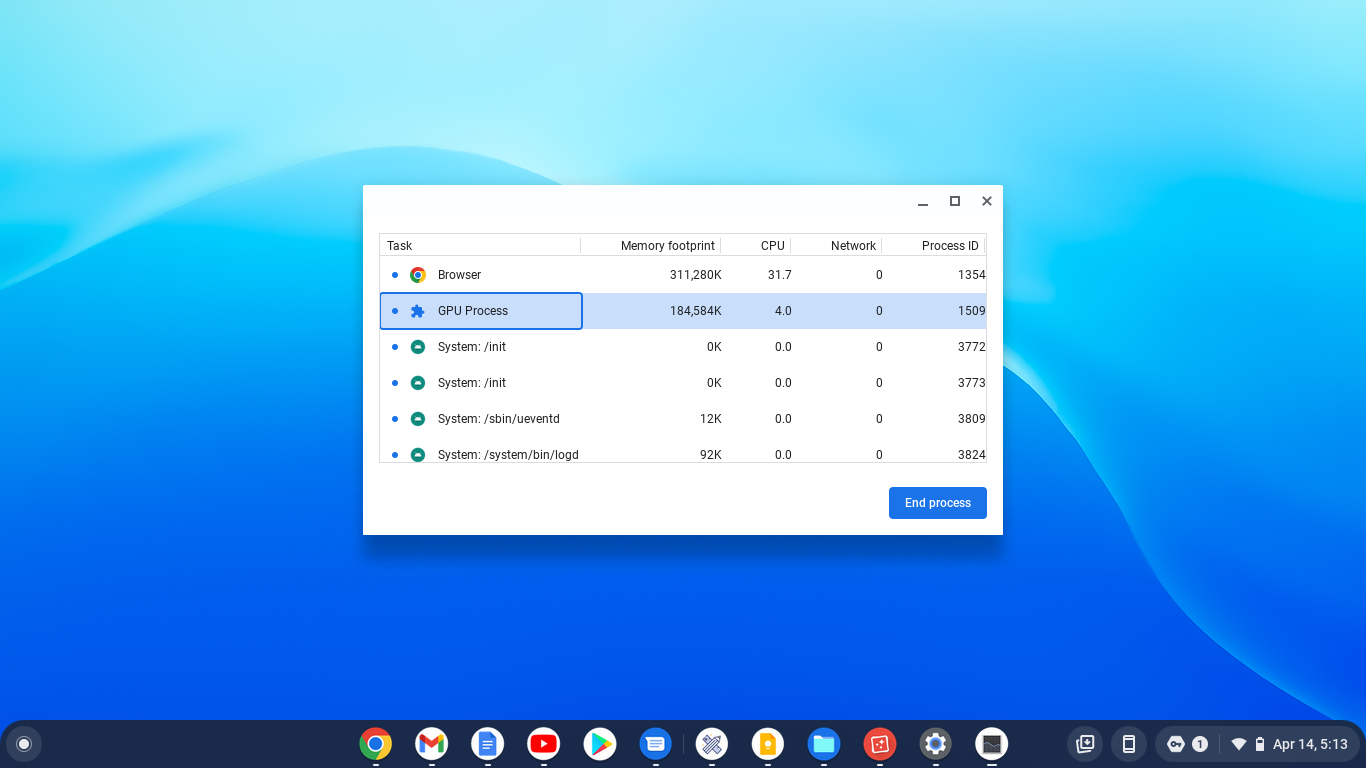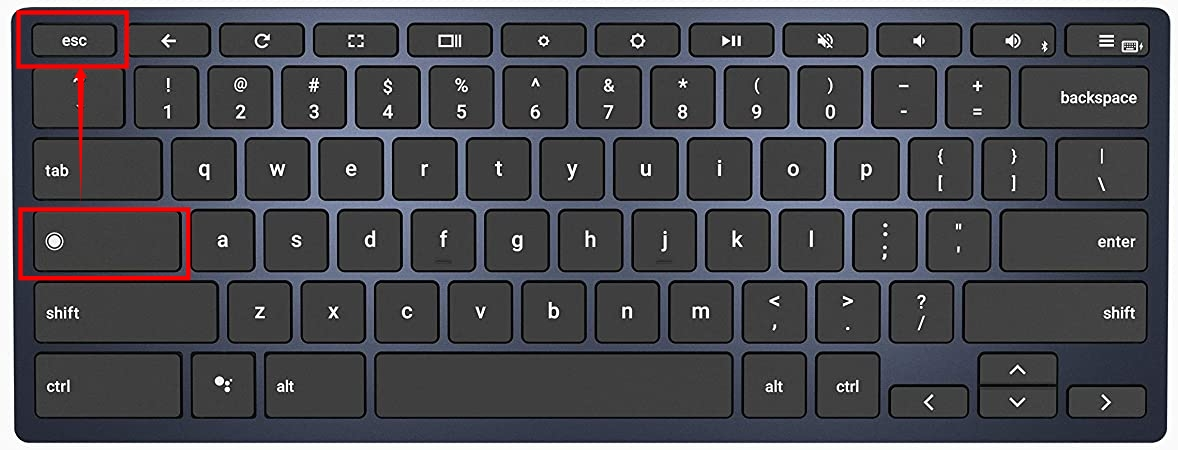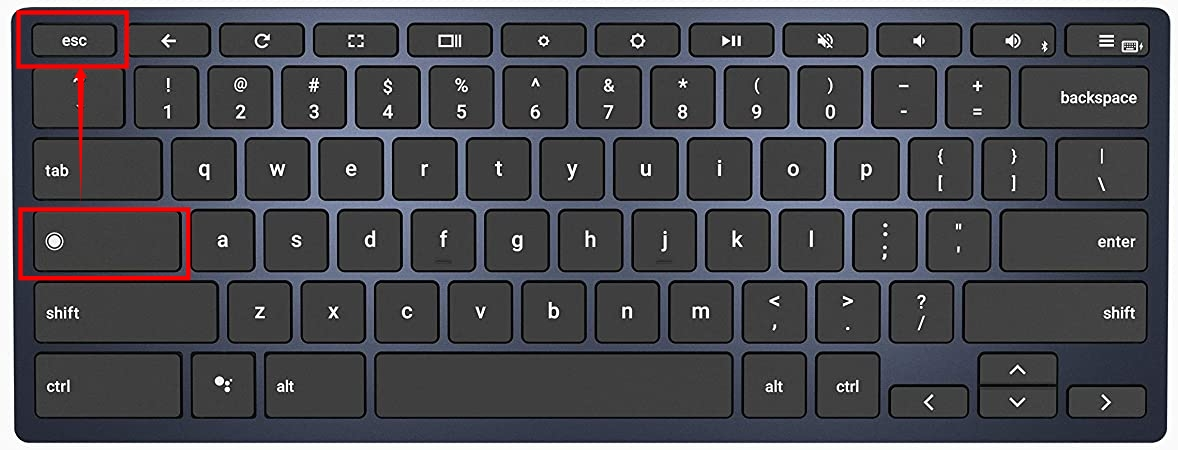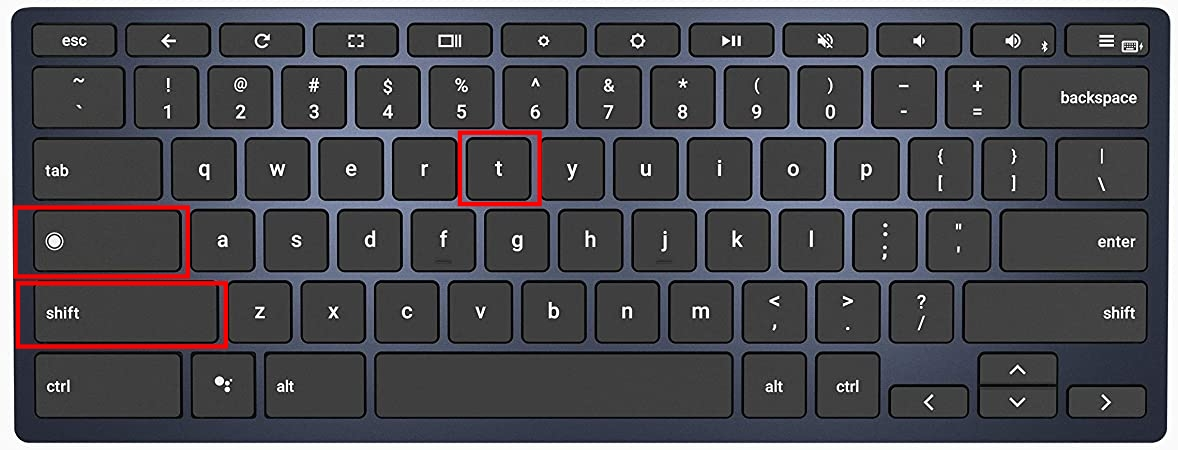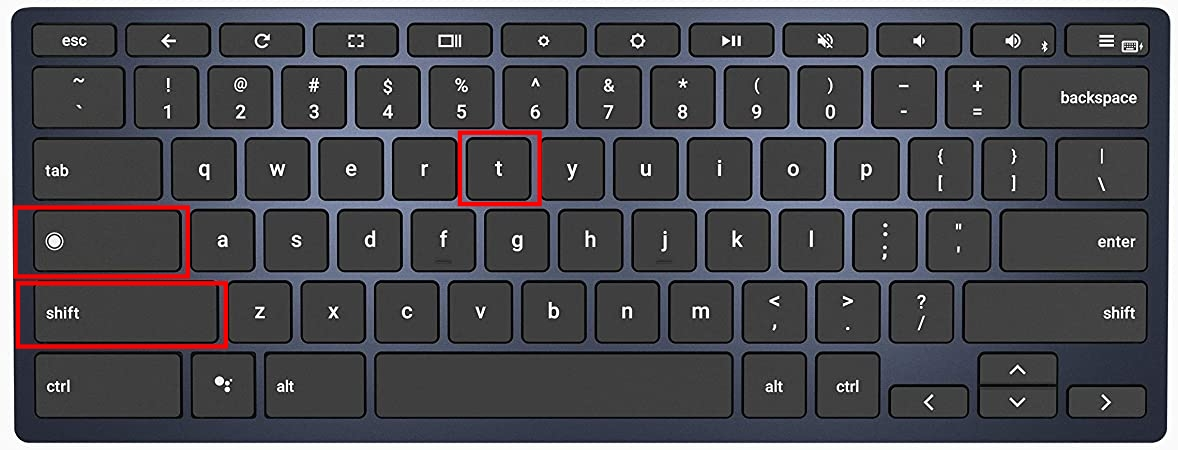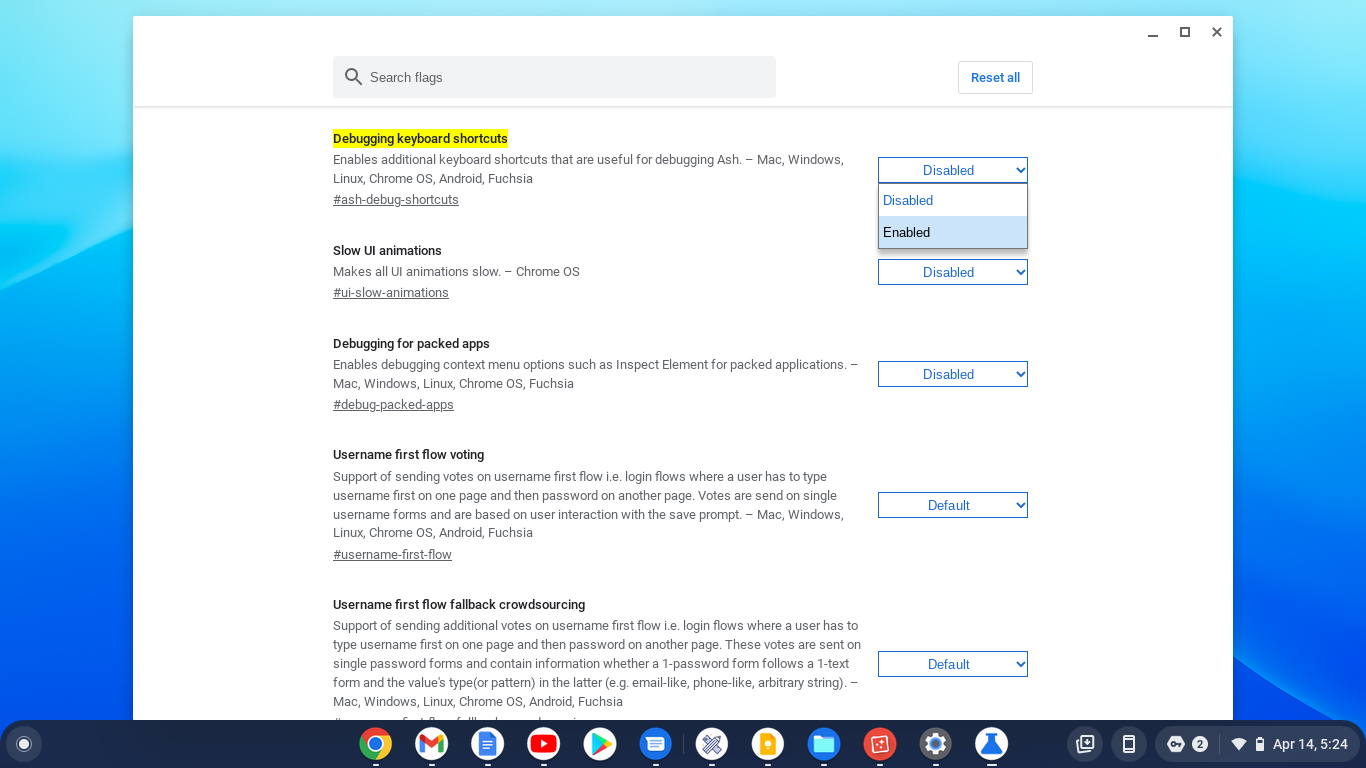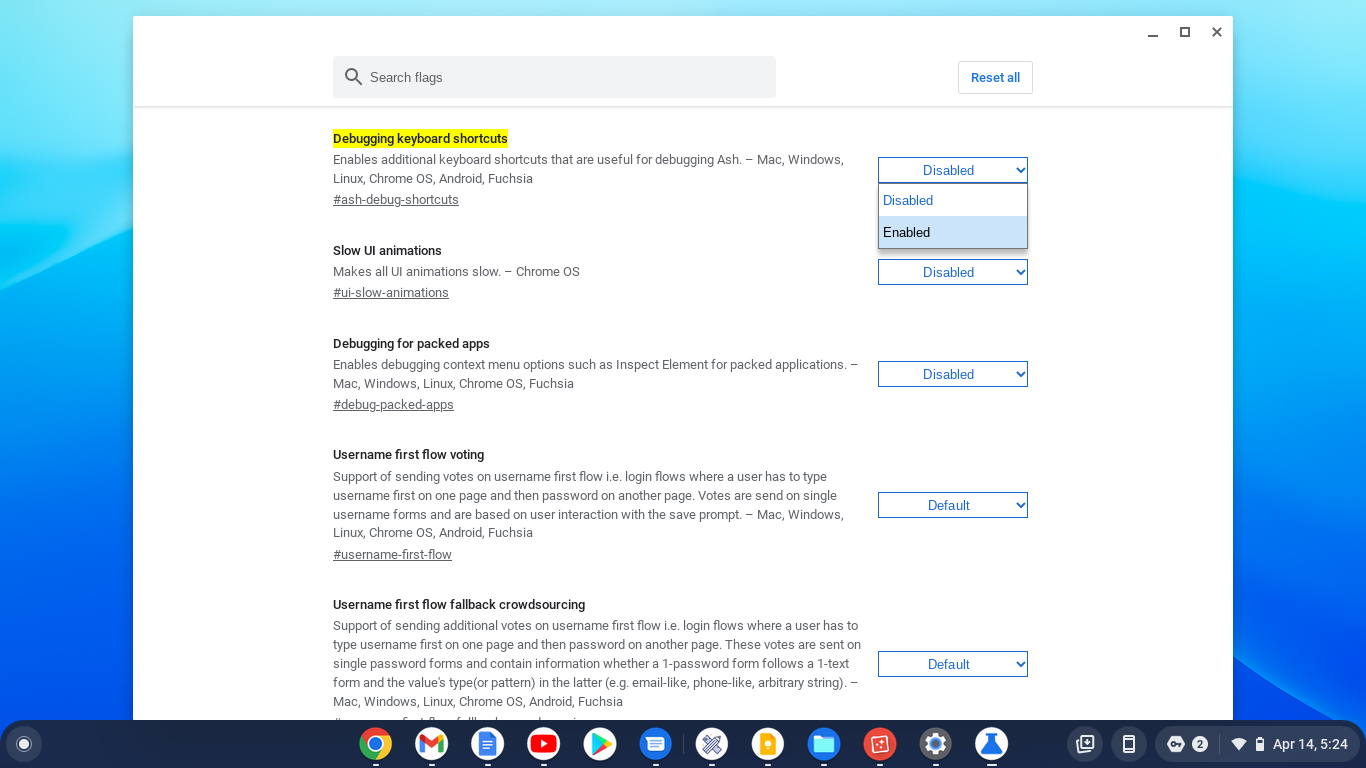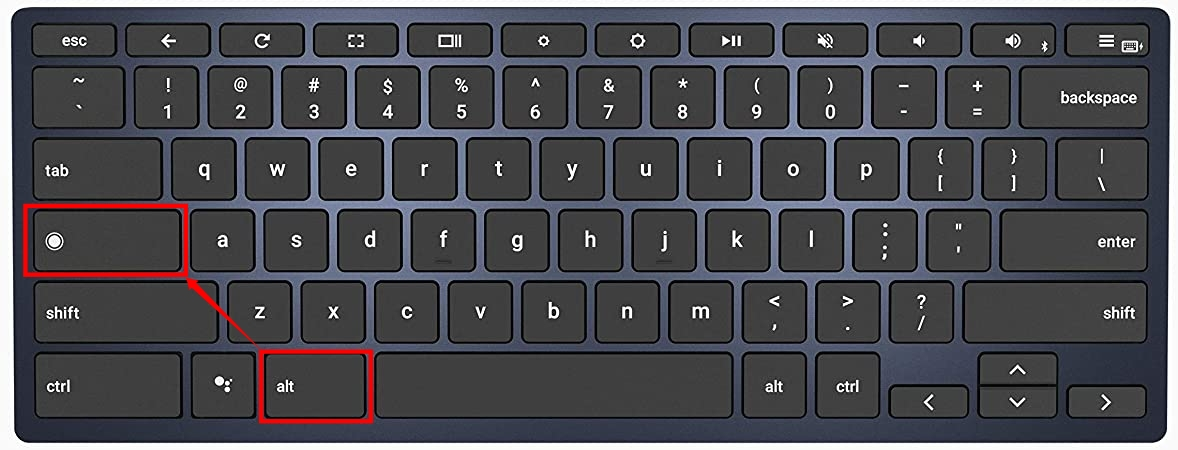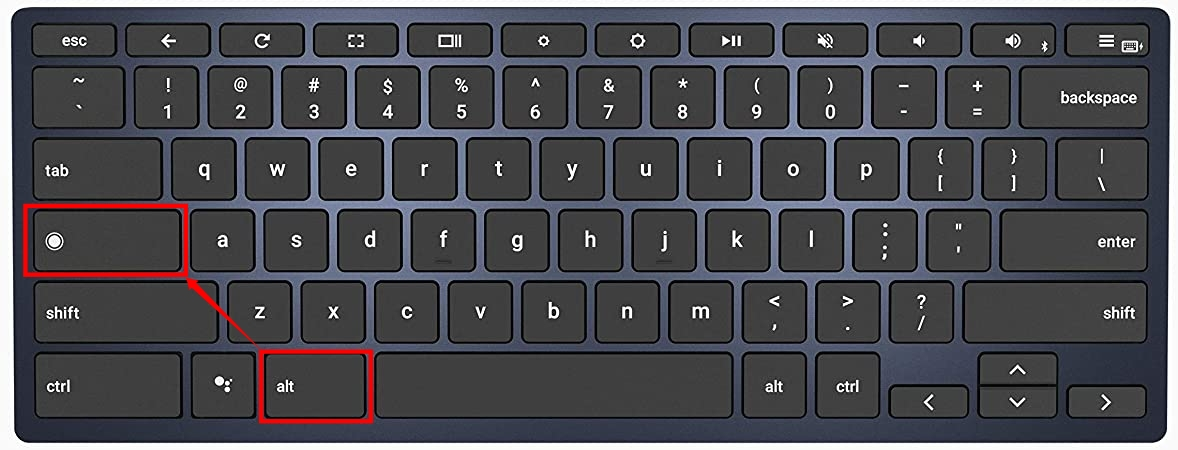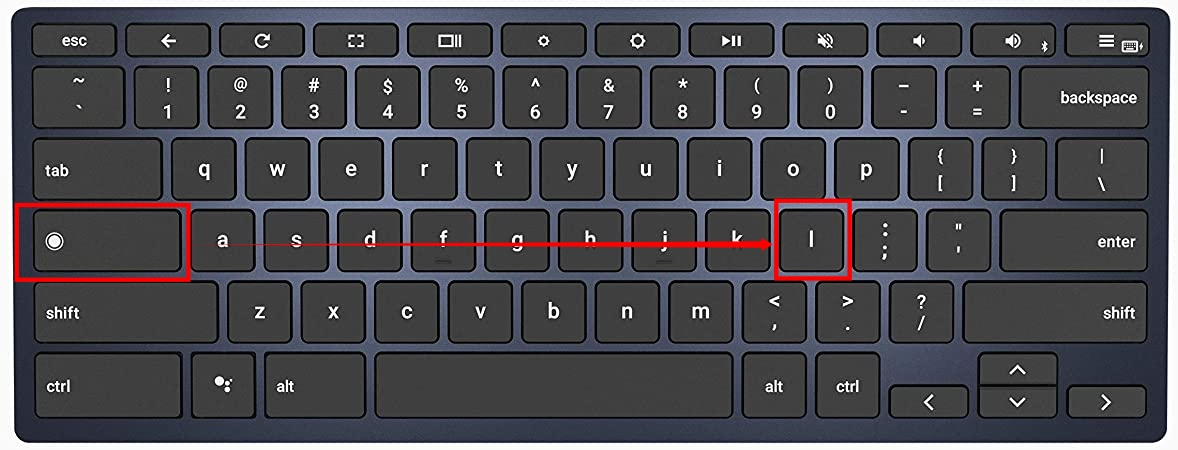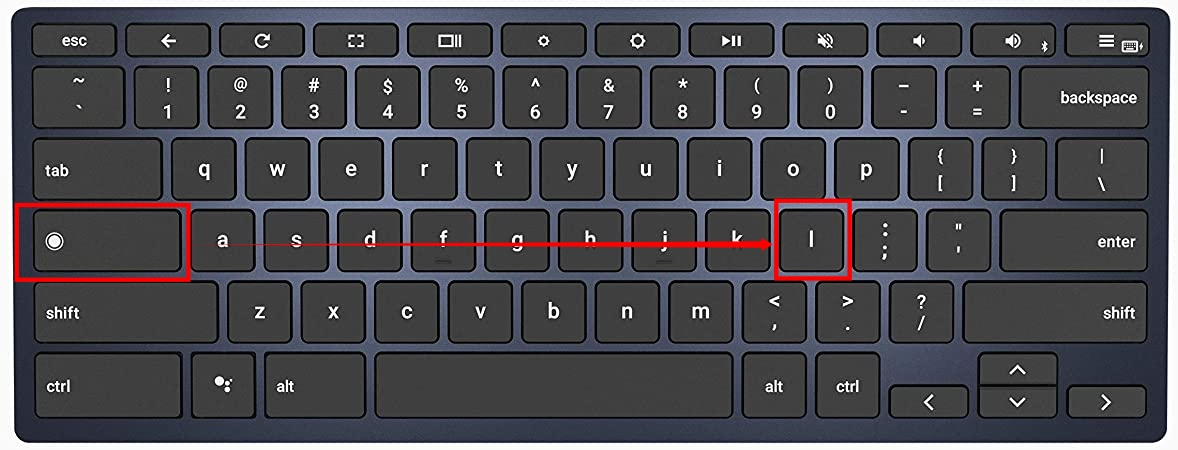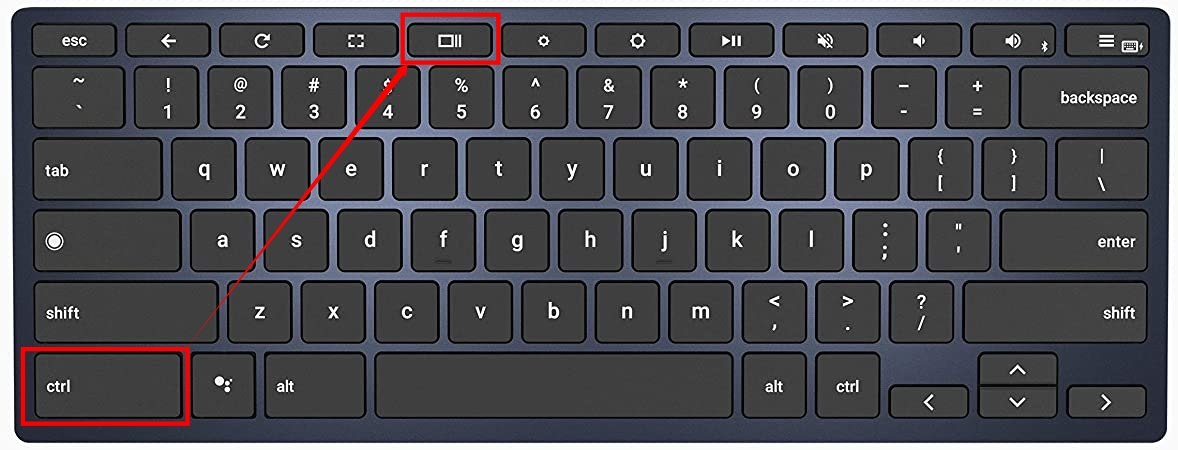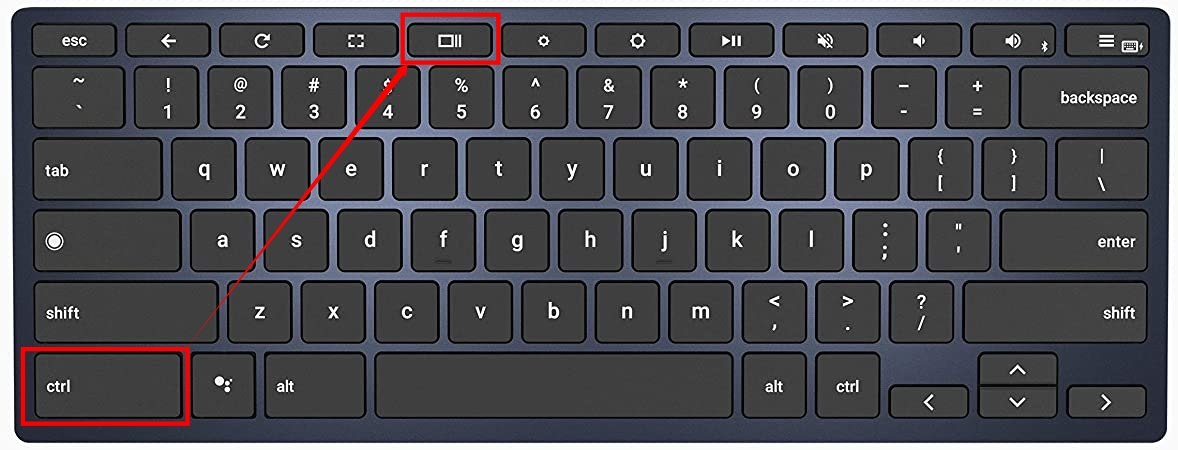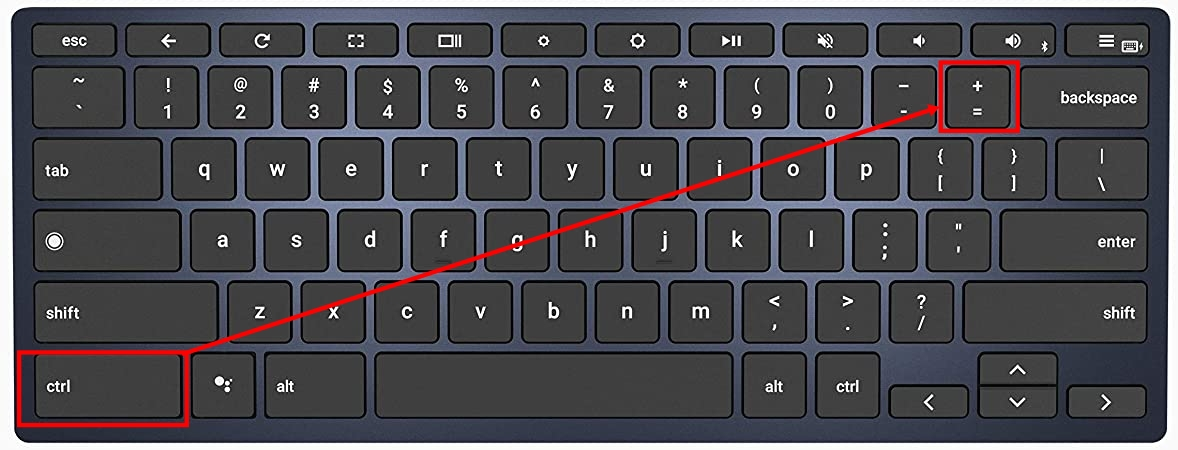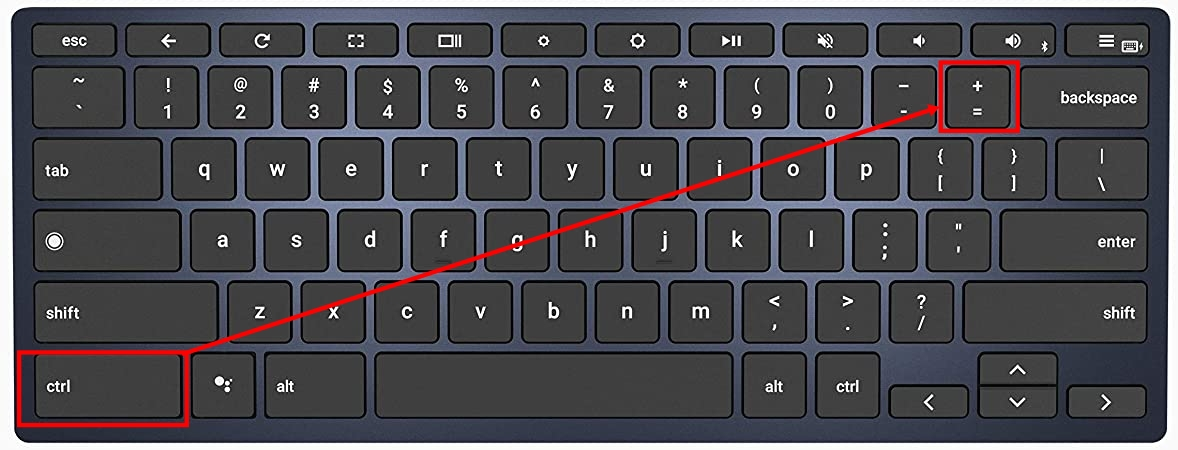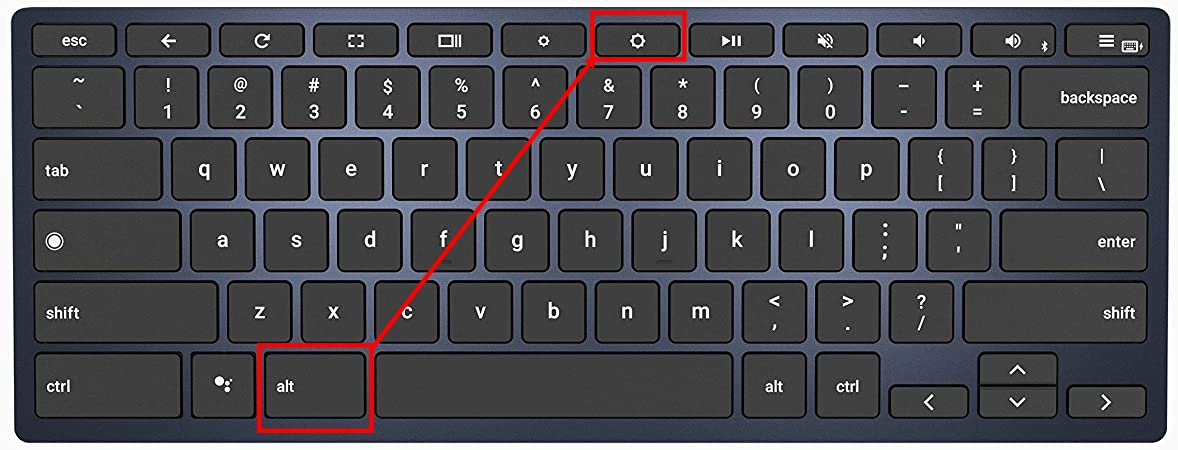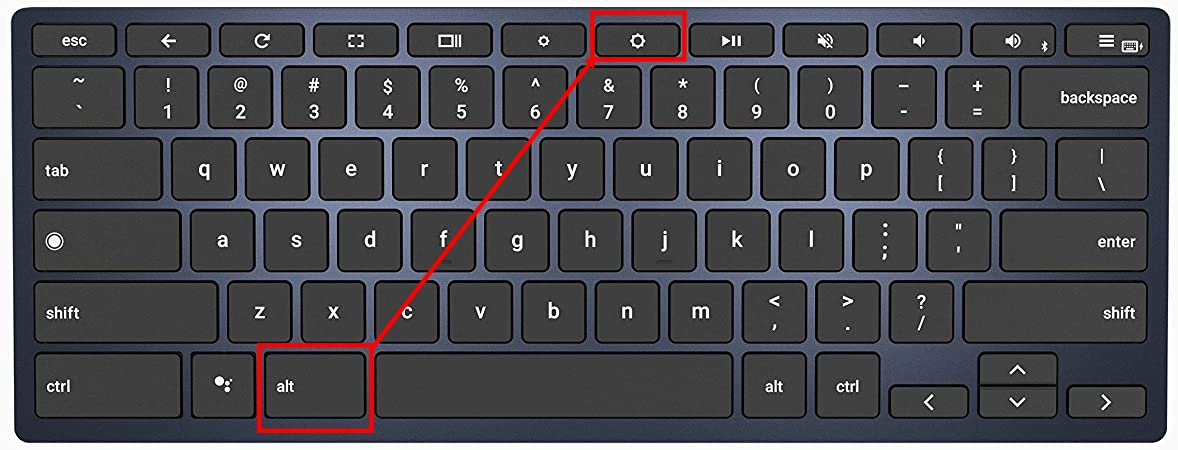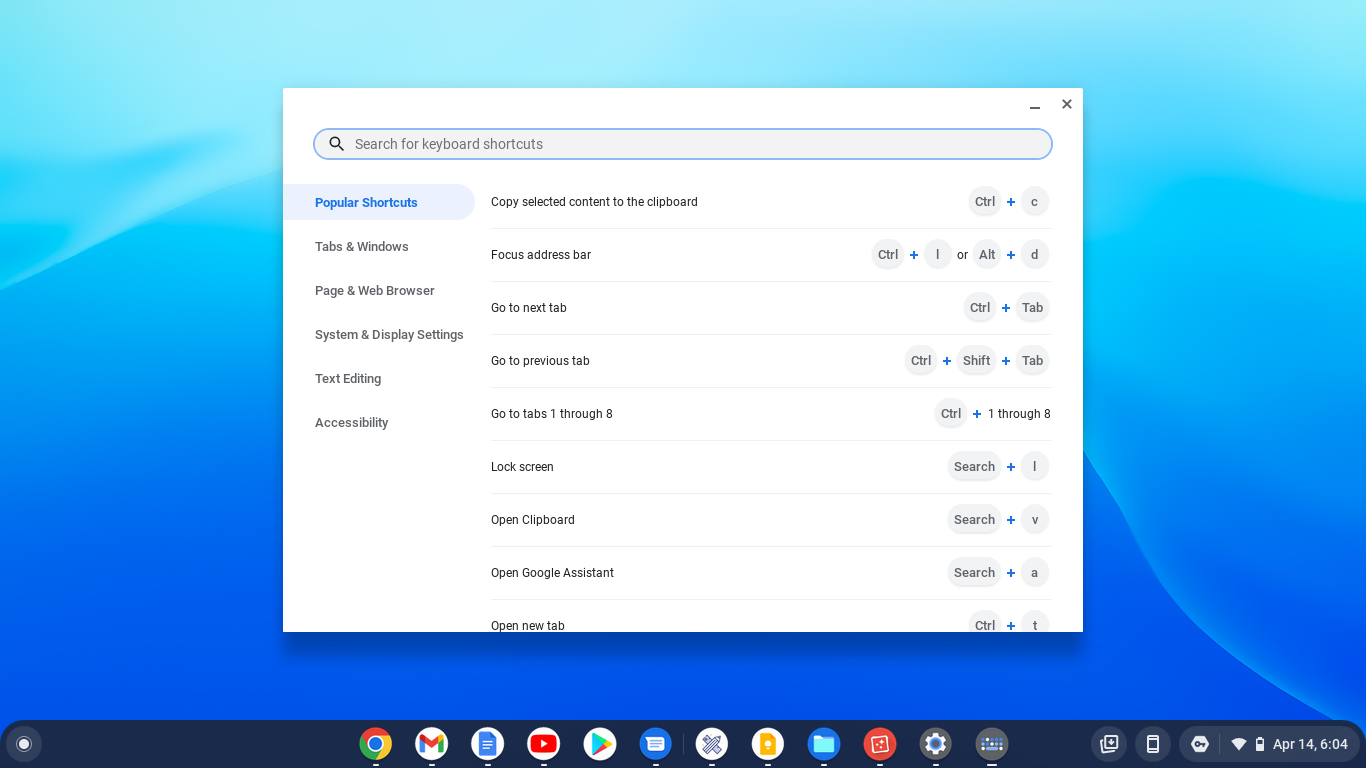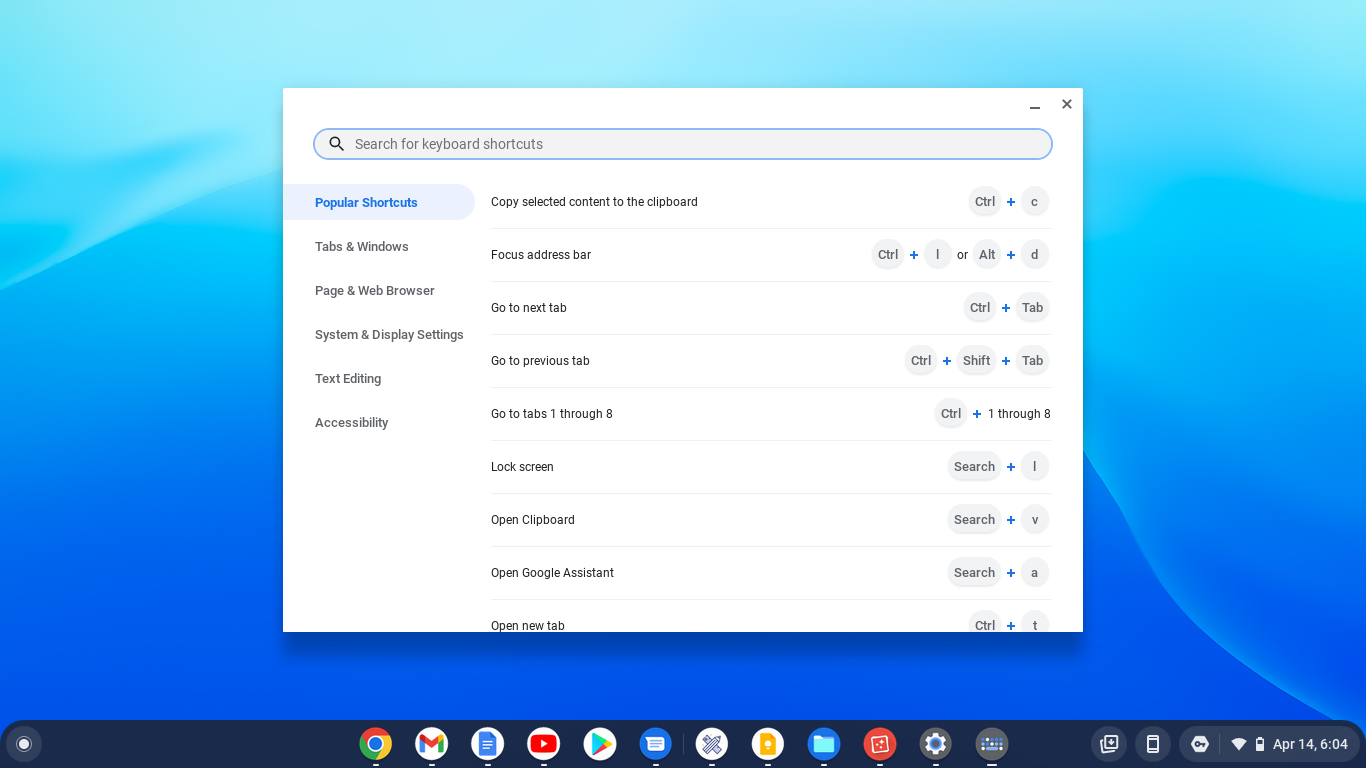The Chromebooks have a slightly different keyboard layout compared to conventional keyboards, so sometimes, you might find it hard to know which keyboard shortcut is which. In this article, I will share the most useful Chromebook keyboard shortcuts you should know.
1. Task manager (Search+ ESC)
The programs, processes, and services currently running on your Chromebook are displayed in a Task Manager. You can use this to keep track of your computer’s performance or terminate a program that isn’t responding. To close a program, select it and choose to end the process. If you want to access the Task Manager, press the everything button (represented by a search icon) plus the escape key (represented by esc).
2. Toggle touch screen or touchpad
This keyboard shortcut is very useful, especially if your Chromebook is either a touch screen or has a big touchpad. Sometimes, you might be typing and accidentally brush your hands on the touchpad. Or you might be showing someone something on your screen and then touch it, accidentally closing a program. The good news is that you can toggle the touch screen and touchpad on or off. To toggle the touch screen off or on, press search + shift + t. For the touchpad, press search + shift + p. If these shortcuts do not work for you, you will need to enable keyboard debugging. Worry not; the process is as simple as ABC. Go to your chrome browser and enter chrome://flags/#ash-debug-shortcuts. Enable debugging keyboard shortcuts and then restart your machine. The shortcuts to toggle the touch screen and touchpad should be able to work then.
3. Caps lock (alt + search)
Chromebooks do not come with the Caps lock button, but that doesn’t mean you cannot type in caps lock. To enable caps lock, press alt + search, and you should be good to go. To return to small letters, repeat the same keyboard shortcut combination. Here’s our Youtube video tutorial on how to turn on Caps Lock on your Chromebook.
4. Log out (search + l)
Are you stepping away from your Chromebook but do not want to turn it off completely or put it to sleep? You can simply log out. Also, if you are using multiple Chromebook accounts and need to switch from one to another, you can log out from one account and login into another. To do so, press search + l. If you want to log back in, just enter the password, and you are good to go.
5. Launch applications from the shelf
The shelf is the horizontal strip normally at the bottom of your Chromebook screen that shows pinned and currently open files and applications. You can launch applications directly from here, and to do so, press alt + the number corresponding to the app on the shelf. For example, if Gmail is number 2 from the left on the shelf, press alt + 2 to open it. Related Article: How to Add a Google Calendar Widget to Your Chromebook
6. File manager (alt + shift + m)
The File Manager is the home of all our files on a Chromebook. It is, therefore, a very vital component when going about your day-to-day activities. Opening it can be as easy as pressing a keyboard shortcut. To do so, press alt + shift + m, and you can now see the files you stored on your Chromebook.
7. Screen capture
This feature is vital when you need to show someone else the contents of your Chromebook screen or if you need to keep them for record purposes. Press ctrl + the switcher key (represented by a rectangle and two vertical lines) to capture the full screen. To capture just a small screen area, press ctrl + shift + switcher key. You can then drag over the area you want to capture and click capture.
8. Zooming in and out
Chromebooks are majorly small in size, and that means a smaller screen. Sometimes, you might need to zoom in to clearly see the contents on your screen. To Zoom in, pres ctrl + the plus button. If you want to Zoom out, press ctrl + the dash button (also known as the minus button).
9. Adjusting the brightness of your backlit keyboard
If your Chromebook has a backlit keyboard, sometimes the brightness can be too bright or dim for your liking. Thankfully, this can be fixed. To brighten your backlit keyboard, press alt + the bright key (this is the keyboard button with a bigger icon of the sun). If you want to dim your backlit keyboard, press alt + the dim key (this is the button with the smaller icon of the sun).
10. Keyboard overlay
This is said to be the keyboard shortcut of shortcuts. Nowonder, I saved the best for the last. This is your magic bullet if you want to find out more keyboard shortcuts or have forgotten a shortcut. Pressing it will open up an overlay of all Chromebook keyboard shortcuts. Press ctrl + alt + ? to access the keyboard overlay.
Honourable mentions
Bookmark a page: ctrl + dScroll down a web page: space-barSelect text to the end of the line: search + shift + right arrowInsert an emoji: search + shift + space-barReload a page: ctrl + r
Although many shortcuts are similar to conventional ones, the Chromebook keyboard has its own unique set of keys and shortcuts. I have listed the most useful Chromebook keyboard shortcuts so that anytime you are trying to perform a specific action on your Chromebook; you can use an easier way to do it with the help of your keyboard. Leave them in the comments section below if you have any questions or comments.